
Criar um índice no Pages do iPad
Para facilitar a navegação no documento, o Pages gera um índice atualizado automaticamente. As entradas do índice são links, portanto, você pode tocar em um link para ir para a página correspondente. Em um documento de processamento de texto, você também pode inserir um ou mais índices atualizados automaticamente em páginas do documento.
O Índice se baseia em estilos de parágrafo usados no documento. Por exemplo, se você aplicar o estilo de parágrafo Título aos títulos do capítulo e ativar o estilo Título para o Índice, os títulos desse capítulo aparecem no Índice. Conforme você edita o conteúdo, o índice é atualizado automaticamente.
Se você exportar o documento para os formatos PDF ou EPUB, o Índice é incluído para apps de leitura (como o app Livros) compatíveis com navegação.
Criar um índice
Você pode escolher quais estilos de parágrafo deseja incluir no índice e alterar o recuo.
Caso ainda não tenha feito isso, aplique estilos de parágrafo ao texto que você deseja que apareça no índice.
Toque em
 na parte superior da tela.
na parte superior da tela.Para modificar o Índice, toque em Editar no canto superior direito do índice e faça o seguinte:
Alterar quais estilos de parágrafo estão ativados: toque no círculo próximo aos estilos de parágrafo que deseja incluir.
Alterar o recuo das entradas: toque no botão de aumentar ou diminuir o recuo à direita de um estilo selecionado. Se um botão estiver esmaecido, não é possível mover a entrada nessa direção.
Para fechar os controles Selecionar Estilos quando tiver terminado de fazer as alterações, toque em OK.
Para fechar o índice, toque em qualquer lugar do documento. Se você estiver compartilhando um documento com outras pessoas, qualquer alteração feita ao índice por você ou outras pessoas não aparecerá no Índice até que ele seja fechado e reaberto.
Inserir um índice em um documento de processamento de texto
Em um documento de processamento de texto, você pode adicionar um índice para o documento inteiro ou para cada seção ou parte dele.
Caso ainda não tenha feito isso, aplique estilos de parágrafo ao texto que você deseja que apareça no índice.
Toque em
 na parte superior da tela.
na parte superior da tela.Toque em Editar no canto superior direito da visualização do índice e selecione os estilos de parágrafo que deseja incluir.
Quando terminar, toque no documento para fechar os controles.
Toque no documento para colocar o ponto de inserção onde deseja posicionar o índice.
Toque em
 e toque em Inserir Índice (na parte inferior da visualização do índice).
e toque em Inserir Índice (na parte inferior da visualização do índice).Nota: caso não veja o botão Índice, verifique se o ponto de inserção foi posicionado. Caso ainda não veja o botão, talvez o documento seja um documento de layout de página, não de processamento de texto, e você não pode adicionar um índice a ele.
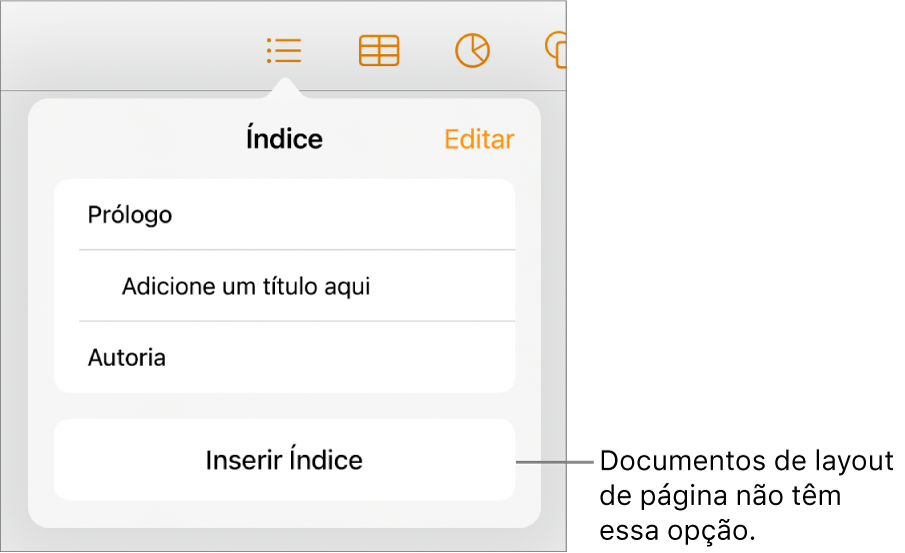
O índice aparece no documento no ponto de inserção com um contorno em azul para mostrar que está selecionado.
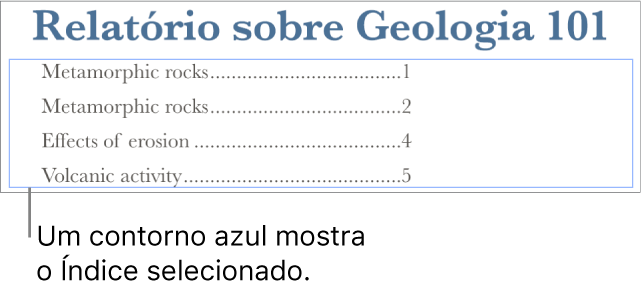
Siga uma das alternativas abaixo:
Designar um intervalo para o Índice: se você estiver adicionando mais de um índice, toque em
 e toque em uma opção para este índice (Documento Inteiro, Esta Seção ou “Até o Próximo Índice”).
e toque em uma opção para este índice (Documento Inteiro, Esta Seção ou “Até o Próximo Índice”).Formatar o texto: toque no Índice para selecionar o texto contido, toque em
 , toque na aba Texto e use os controles na seção Fonte para fazer as alterações desejadas.
, toque na aba Texto e use os controles na seção Fonte para fazer as alterações desejadas.Desativar números de página: toque no Índice para selecionar o texto contido, toque em
 , toque na aba Texto e desative “Números de Página”.
, toque na aba Texto e desative “Números de Página”.
Personalizar os estilos de parágrafo de um índice inserido
Em um documento de processamento de texto com um índice inserido, os estilos de parágrafo selecionados na visualização do índice são mostrados automaticamente no Índice inserido. Se não quiser usar os mesmos estilos para ambos os índices, você pode personalizar os estilos usados no índice inserido.
Toque no índice no documento para selecioná-lo.
Toque em
 e toque em Personalizar Estilos.
e toque em Personalizar Estilos.Nota: não é possível desfazer a escolha após tocar em Personalizar Estilos. Se, posteriormente, você desejar que os índices sejam iguais, será necessário fazer isso manualmente.
Selecione os estilos de parágrafo que deseja incluir.
Quando terminar, toque no documento para fechar os controles.