Manual do Usuário do Pages para iPad
- Conheça o app Pages
- Novidades do Pages 13.2
-
- Introdução ao Pages
- Processamento de texto ou layout de página?
- Introdução a imagens, gráficos e outros objetos
- Encontrar um documento
- Abrir um documento
- Salvar e nomear um documento
- Imprimir um documento ou envelope
- Copiar texto e objetos entre apps
- Gestos básicos da tela sensível ao toque
- Usar o Apple Pencil com o Pages
- Personalizar a barra de ferramentas
-
- Enviar um documento
- Publicar um livro no Apple Books
-
- Introdução à colaboração
- Convidar outras pessoas para colaborar
- Colaborar em um documento compartilhado
- Ver a atividade mais recente em um documento compartilhado
- Alterar os ajustes de um documento compartilhado
- Parar de compartilhar um documento
- Pastas compartilhadas e colaboração
- Usar o Box para colaborar
- Use o modo do apresentador
- Copyright

Adicionar data e hora no Pages do iPad
Em um documento de processamento de texto, você pode adicionar data e hora a um cabeçalho, rodapé ou qualquer outro lugar em uma página. Em um documento de layout de página, você pode adicionar data e hora a um cabeçalho, rodapé, caixa de texto, forma ou tabela.
Toque duas vezes na página para posicionar o ponto de inserção onde deseja adicionar a data e a hora.
Para posicioná‑lo no cabeçalho ou no rodapé, toque em
 (ou
(ou  ao visualizar o Pages em Split View), toque em “Opções do Documento”, toque em “Configuração do Documento”, toque em Mais Opções e toque em um dos três campos de texto (você pode usar qualquer combinação dos campos para o cabeçalho ou rodapé). Para saber mais sobre cabeçalhos e rodapés, consulte Adicionar e remover cabeçalhos e rodapés.
ao visualizar o Pages em Split View), toque em “Opções do Documento”, toque em “Configuração do Documento”, toque em Mais Opções e toque em um dos três campos de texto (você pode usar qualquer combinação dos campos para o cabeçalho ou rodapé). Para saber mais sobre cabeçalhos e rodapés, consulte Adicionar e remover cabeçalhos e rodapés.Toque em
 acima do teclado e toque em “Data e Hora”.
acima do teclado e toque em “Data e Hora”.Toque na data e hora inseridas e faça o seguinte:
Alterar os formatos de data e hora: toque em Formatar e escolha como deseja exibir a data e a hora no campo.
Alterar a data e a hora: toque nos controles ao lado de Data e escolha a data e a hora que você deseja que apareçam no campo.
Nota: Por padrão, a data e hora que você escolhe aparecem apenas no campo selecionado. Para alterar a data e a hora em todos os campos do documento, toque em “Atualizar Todos os Campos”.
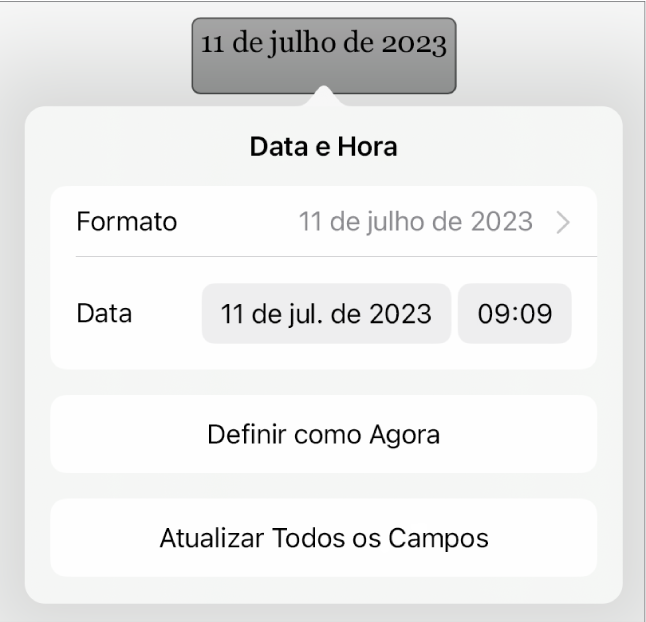
Posteriormente, caso deseje alterar a data, hora ou formato, toque na data e hora no documento novamente.