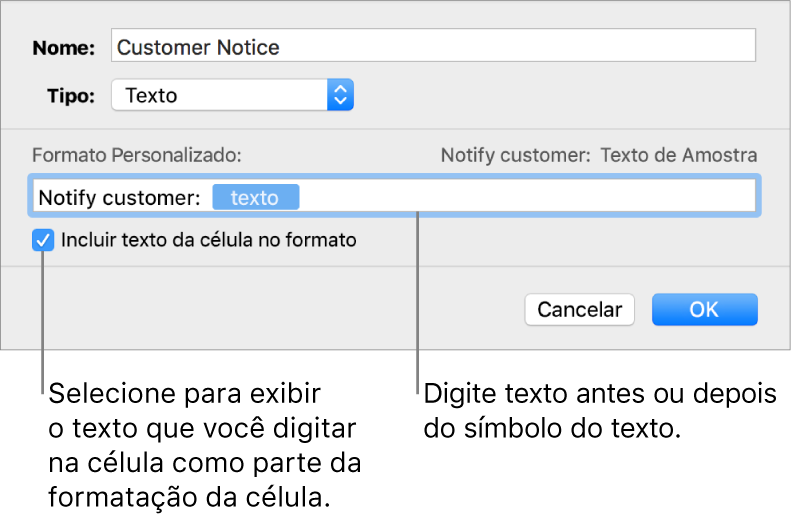Criar um formato de célula personalizado no Numbers do Mac
Você pode criar seus próprios formatos de célula para exibir números, texto e valores de data e hora. Seus formatos personalizados são salvos automaticamente e listados no menu local “Formato dos Dados” para que você os utilize novamente.
Talvez você precise criar um formato personalizado de texto para um numeral, de modo que você possa usá-lo como etiqueta de texto. Por exemplo, se você digitar um código postal iniciado por 0 (zero), o Numbers normalmente o trataria como numeral e removeria o 0 inicial automaticamente. Se você formatar o código postal como texto, isso não acontecerá.
Nota: para criar um formato personalizado de números a serem usados como etiquetas de texto, consulte “Criar um formato de número personalizado”, abaixo.
Criar um formato de número personalizado
Selecione as células que deseja formatar.
Na
 barra lateral Formatar, clique na aba Célula.
barra lateral Formatar, clique na aba Célula.Clique no menu local Formato dos Dados e escolha Criar Formato Personalizado.
Digite um nome para o formato e, em seguida, clique no menu local Tipo e escolha Número.
Siga uma das alternativas abaixo para especificar o formato:
Digitar texto no campo: O texto digitado é exibido na célula.
Use tokens para representar o tipo de informação que será digitada em uma célula: Arraste os tokens para o campo de formato personalizado. Por exemplo, caso esteja digitando códigos postais do Brasil em um formato personalizado, use um token de número inteiro com cinco dígitos, um traço e mais um token de número inteiro com três dígitos.
Você também pode arrastar os tokens dentro do campo para reordená-los.
Personalizar um elemento do token: Clique na seta de um token para mostrar opções de formatação, como o tipo de símbolo de moeda ou o número de dígitos a exibir.
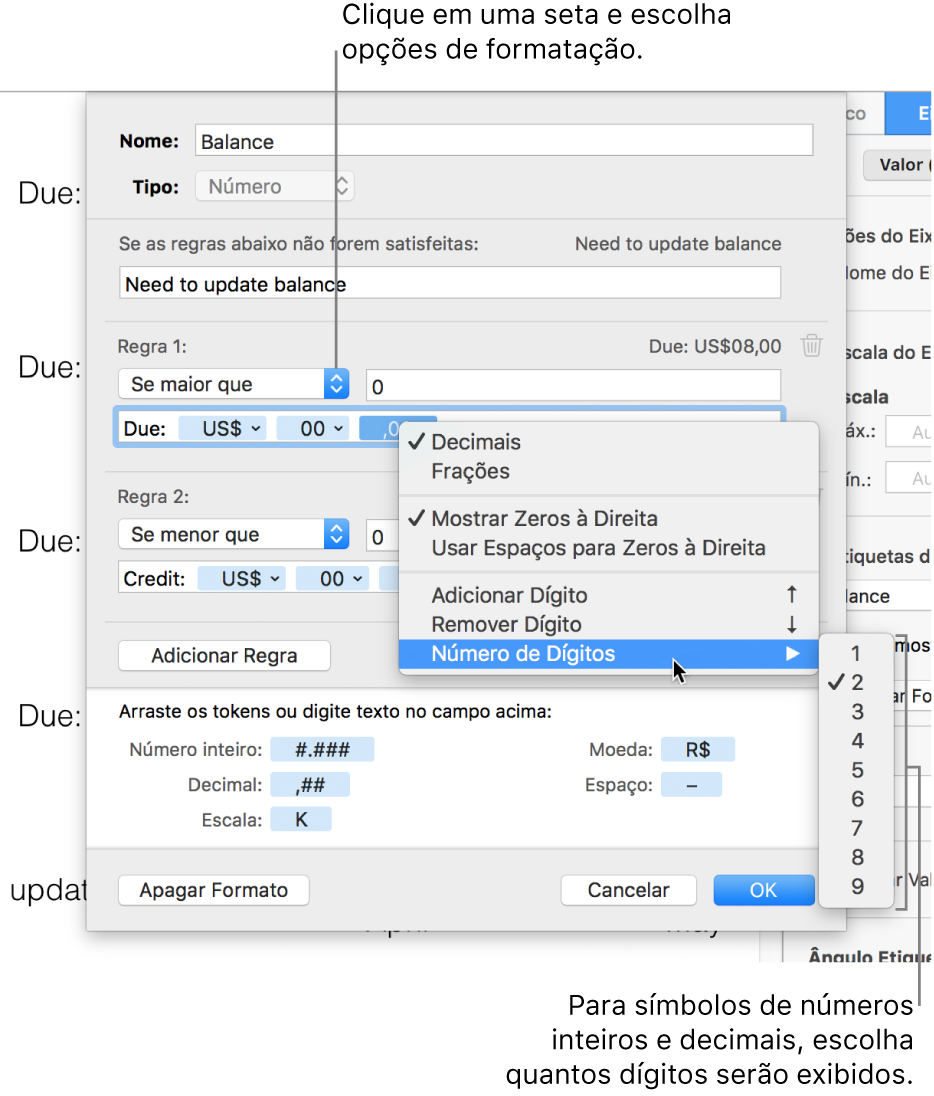
Para especificar regras para acomodar condições múltiplas: adicione até três regras para alterar a formatação de uma célula baseada em condições especificadas por você.
No exemplo abaixo, todos os números positivos digitados são exibidos como um número de telefone com código de área (031). Ao digitar o número “58480890” em uma célula e ele é exibido como “(031) 5848-0890”. Ao digitar “0” em uma célula, ela exibe “Nenhum número no arquivo”.
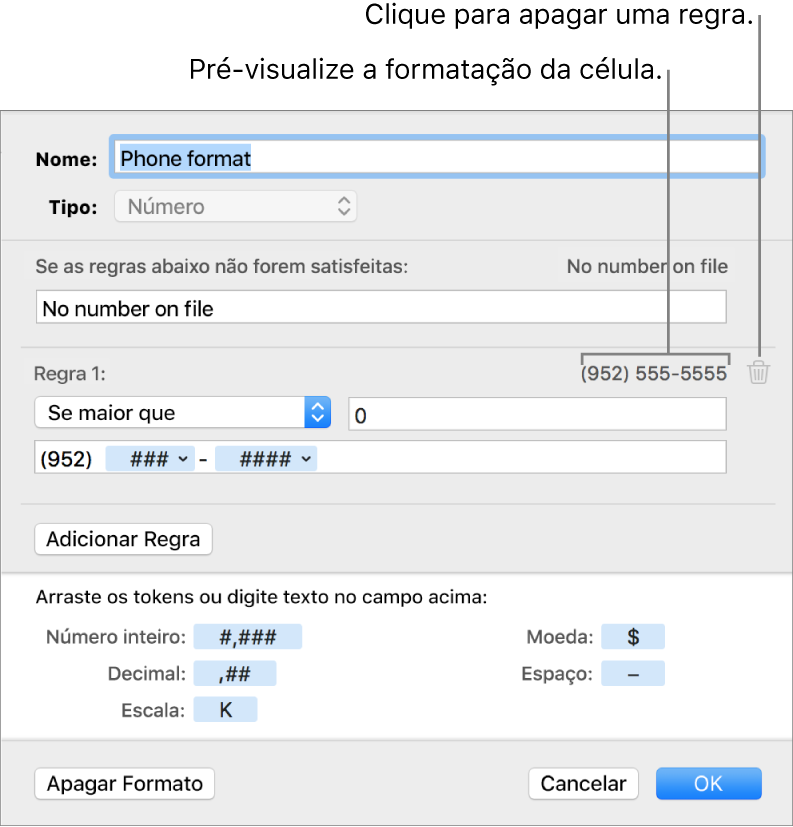
Criar um formato de data e hora personalizado
Selecione as células que deseja formatar.
Na
 barra lateral Formatar, clique na aba Célula.
barra lateral Formatar, clique na aba Célula.Clique no menu local Formato dos Dados e escolha Criar Formato Personalizado.
Digite um nome para o formato, clique no menu local Tipo e escolha “Data e Hora”.
Defina o formato personalizado fazendo um dos seguintes:
Digitar texto no campo: O texto digitado é exibido na célula.
Use tokens para representar o tipo de informação que será digitada em uma célula: Arraste os tokens para o campo de formato personalizado. Você também pode arrastar os tokens dentro do campo para reordená-los.
Personalizar um elemento do token: Clique na seta de um token para mostrar as opções de formatação de dados.
O exemplo abaixo usa o token de dia do ano (aqui definido em “5”) e texto personalizado, de modo que quando “25/2/2014” for digitado em uma célula, ela exibirá “56 dias no ano”.
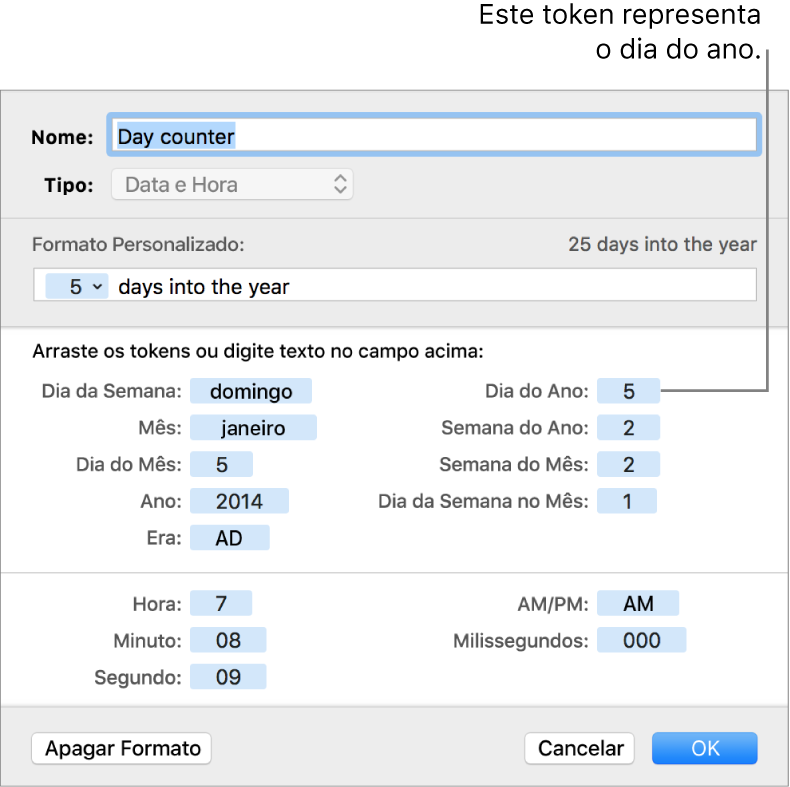
Se você digitar um valor que contenha um hífen (-) ou uma barra (/), como “1/4/2014,” o Numbers o presume como sendo uma data e atribui a ele um formato de data e hora automaticamente.
Criar um formato de texto personalizado
Selecione as células que deseja formatar.
Na
 barra lateral Formatar, clique na aba Célula.
barra lateral Formatar, clique na aba Célula.Clique no menu local Formato dos Dados e escolha Criar Formato Personalizado.
Digite um nome para o formato, clique no menu local Tipo e escolha Texto.
No campo de texto, digite o texto que deseja exibir automaticamente em cada célula que use este formato.
O token de “texto” azul, exibido por padrão no campo Formato Personalizado, representa o texto digitado na célula. Neste exemplo, o texto “Avisar cliente:” aparece antes do que você digitar em uma célula. Ao digitar “Atualizar endereço”, ela exibe “Avisar cliente: atualizar endereço”.