
Busque em suas notas no Mac
Você pode facilmente encontrar exatamente a nota que deseja. Faça uma busca por um texto específico, um emoji, um anexo em particular ou use uma busca sugerida.
Nota: Todos os recursos do app Notas descritos neste guia estão disponíveis quando você usa as notas do iCloud. Alguns recursos não estão disponíveis ao se utilizar contas de outros provedores.
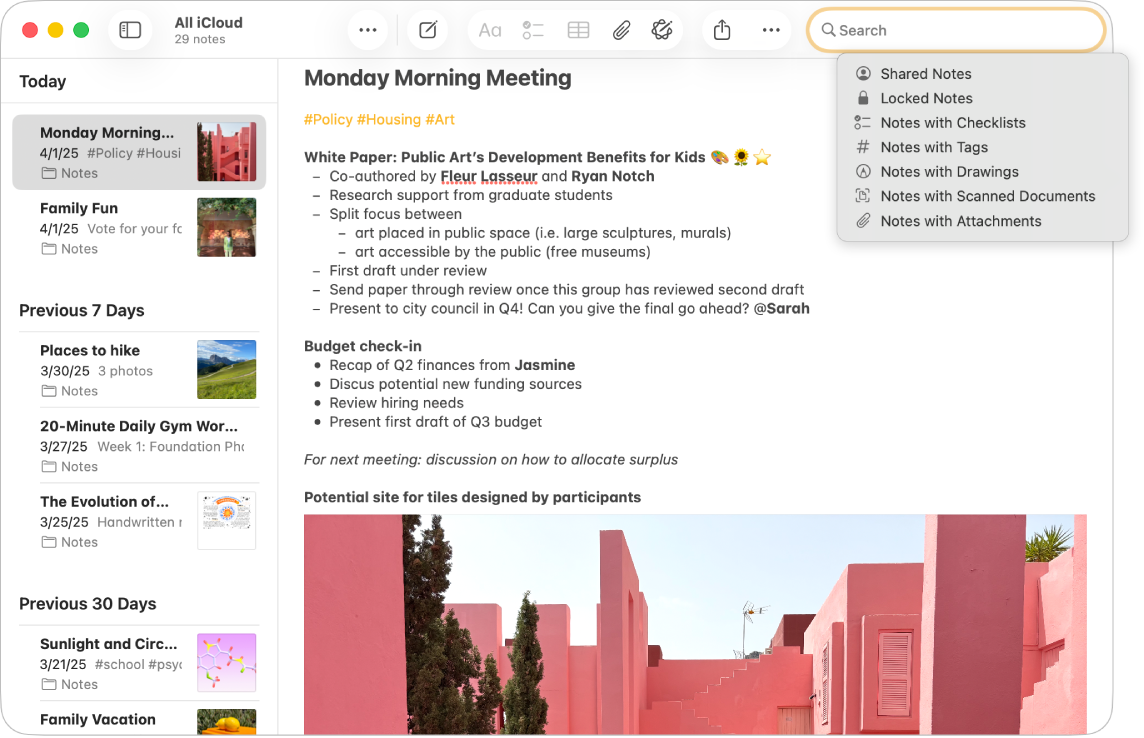
Como funciona a busca no app Notas
É possível buscar um texto específico ou mesmo imagens em suas notas, limitar a busca a uma conta específica ou buscar em uma nota individual. A busca encontra conteúdo:
No corpo de cada nota
Nos nomes dos arquivos anexos das notas
Arquivos PDF anexados às suas notas
Em desenhos criados em um iPhone, iPad ou iPod touch e anexados às notas
Texto escrito à mão em qualquer nota
O que há dentro da imagem que você está buscando (por exemplo, “bicicleta”)
Texto em uma documento escaneado anexado a uma nota
Siri: peça à Siri algo como “Mostre notas sobre luz solar e ritmos circadianos.” Saiba como usar a Siri.
Pesquisar todas as notas
Abra o app Notas
 no seu Mac.
no seu Mac.Execute uma das seguintes ações:
Para buscar em uma conta específica: clique em uma pasta na conta que você deseja buscar, clique em
 para mostrar o campo de busca, clique em
para mostrar o campo de busca, clique em  (ao lado da lupa) e escolha Conta Atual.
(ao lado da lupa) e escolha Conta Atual.Para buscar em todas as contas: clique em
 para mostrar o campo de busca, clique em
para mostrar o campo de busca, clique em  (ao lado da lupa) e escolha Todas as Contas.
(ao lado da lupa) e escolha Todas as Contas.
Nota: esta etapa é necessária apenas se você tiver diversas contas (como contas iCloud e Em Meu Mac).
Para limitar a busca somente a algumas notas, clique em
 para mostrar o campo de busca e escolha uma das buscas sugeridas (como Notas Compartilhadas ou Notas com Anexos).
para mostrar o campo de busca e escolha uma das buscas sugeridas (como Notas Compartilhadas ou Notas com Anexos).Digite o que você procura no campo de busca e pressione Return.
Digite aquilo que esteja buscando da mesma maneira que você falaria (isto se chama busca por linguagem natural).
Estes são alguns exemplos de frases de busca por linguagem natural:
“notas criadas na semana passada”
“modificado hoje”
“junho do ano passado”
“com documentos sobre reforma”
As notas que correspondem à sua busca são listadas junto com a pasta em que cada uma delas está localizada. A categoria Mais Relevantes é apresentada primeiro nos resultados e reflete as notas que melhor correspondem (talvez no título), as que você atualizou recentemente e outros fatores.
Se você bloqueou uma nota, a busca é feita somente pelo título, mesmo se as notas bloqueadas forem desbloqueadas. Os resultados de busca incluem notas na pasta Apagadas.
Busque em uma nota específica
Abra o app Notas
 no seu Mac.
no seu Mac.Abra uma nota em que deseja fazer uma busca.
Clique no corpo da nota para adicionar um ponto de inserção e pressione Command + F.
Digite o texto no campo de busca exibido.
Se você usar notas do iCloud ou notas armazenadas no Mac, também poderá navegar pelos anexos escolhendo Visualizar > Mostrar Navegador de Anexos. Consulte Adicione fotos, PDFs e muito mais no Notas.
Ao fazer uma busca no Spotlight, as notas são incluídas nos resultados.