
Adicione anexos a e‑mails no Mail do Mac
Você pode incluir fotos, documentos e outros ao escrever mensagens.
Quando você anexa imagens ou documentos PDF, você pode marcá-los no Mail antes de enviar a mensagem.
Inclua fotos e outros arquivos em e‑mails
No app Mail ![]() do Mac, siga qualquer um destes procedimentos:
do Mac, siga qualquer um destes procedimentos:
Clique no botão Anexar
 na barra de ferramentas, localize um arquivo (pode ser necessário clicar no botão da barra lateral
na barra de ferramentas, localize um arquivo (pode ser necessário clicar no botão da barra lateral  para ver mais pastas), selecione-o e clique em Escolher Arquivo.
para ver mais pastas), selecione-o e clique em Escolher Arquivo.Você também pode arrastar arquivos da mesa, do Finder ou de um aplicativo para a sua mensagem.
Para fotos, você pode clicar no botão Navegador de Fotos
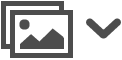 na barra de ferramentas e arrastar uma foto para a mensagem. Também é possível tirar uma foto ou escanear documentos, ou adicionar um desenho usando um iPhone ou iPad próximos.
na barra de ferramentas e arrastar uma foto para a mensagem. Também é possível tirar uma foto ou escanear documentos, ou adicionar um desenho usando um iPhone ou iPad próximos.
Por padrão, o Mail insere as imagens em tamanho real. Se outros tamanhos estiverem disponíveis, você poderá escolhê-los no menu local à direita do cabeçalho da mensagem.
Envie anexos de e‑mail grandes usando o Mail Drop
Você pode usar o Mail Drop para enviar arquivos que excedam o tamanho máximo permitido pelo provedor da conta de e‑mail. O Mail Drop envia anexos grandes para o iCloud, onde são criptografados e armazenados por até 30 dias.
Se você tiver uma conta do iCloud e uma sessão iniciada no iCloud ao clicar em Enviar, o Mail enviará os anexos automaticamente usando o Mail Drop. Os anexos Mail Drop não contam no armazenamento do iCloud.
Se você não tiver uma conta do iCloud ou uma sessão iniciada, o Mail perguntará se você deseja usar o Mail Drop (selecione “Não perguntar mais para esta conta” para sempre usar o Mail Drop).
Se o destinatário usar o Mail no OS X 10.10 ou posterior, os anexos serão incluídos na mensagem. Para outros destinatários, a mensagem incluirá links para transferir os anexos e suas respectivas datas de validade.
Você pode ativar ou desativar o Mail Drop para uma conta. Escolha Mail > Preferências, clique em Contas, selecione a conta, clique em Avançado e selecione ou desmarque “Enviar anexos grandes com o Mail Drop”.
Consulte o artigo de Suporte da Apple Limites do Mail Drop.
Coloque anexos de e‑mail ao final das mensagens
No app Mail ![]() do Mac, siga um destes procedimentos:
do Mac, siga um destes procedimentos:
Para a mensagem atual: escolha Editar > Anexos > Inserir Anexos ao Final da Mensagem.
Para todas as mensagens: no visualizador de Mensagens, escolha Editar > Anexos > Sempre Inserir Anexos no Final da Mensagem (uma marca mostra sua ativação).
Inclua ou exclua anexos de e‑mail nas respostas
No app Mail ![]() do Mac, siga um destes procedimentos:
do Mac, siga um destes procedimentos:
Inclua ou exclua anexos originais em uma resposta: na barra de ferramentas da janela de mensagem, clique no botão Incluir Anexo
 ou no botão Excluir Anexo
ou no botão Excluir Anexo  .
.Inclua ou exclua anexos originais em todas as respostas: no visualizador de Mensagens, escolha Editar > Anexos > Incluir Anexos Originais na Resposta (uma marca mostra sua ativação). Para desativá-lo e excluir anexos, escolha o comando novamente (a opção é removida).
Envie anexos de e‑mail para usuários do Windows
No app Mail ![]() do Mac, tente estas sugestões:
do Mac, tente estas sugestões:
Envie anexos compatíveis com o Windows. Para fazer isso em todas as mensagens, escolha Editar > Anexos e selecione Sempre Enviar Anexos Compatíveis com o Windows. Para uma mensagem específica, clique no botão Anexar
 na barra de ferramentas da janela de nova mensagem e selecione Enviar Anexos Compatíveis com o Windows (se a opção não aparecer, clique em Opções, no canto inferior).
na barra de ferramentas da janela de nova mensagem e selecione Enviar Anexos Compatíveis com o Windows (se a opção não aparecer, clique em Opções, no canto inferior).Envie documentos como PDFs em vez de no formato original.
Use extensões de nome de arquivo (tais como .docx para um documento Microsoft Word).
Se o destinatário visualizar dois anexos (como “MyFile” e “. _MyFile”), o destinatário poderá ignorar o arquivo com o sublinhado (como “. _MyFile”).
Para exibir um anexo (como um documento PDF de uma página ou uma imagem) como um ícone, Controle + clique no anexo da mensagem e escolha “Visualizar como Ícone”. Para exibir o anexo de novo, mantenha Controle pressionado e clique nele, depois escolha Visualizar no Local.
Quando o tamanho da mensagem (mostrado no lado esquerdo do cabeçalho da mensagem) estiver vermelho, os anexos da mensagem excedem o limite de tamanho definido pelo provedor da conta de e‑mail. Tente reduzir o tamanho ou o número de anexos ou use o Mail Drop.