 Mensagens
Mensagens
Com o Mensagens, é fácil manter contato, não importa que dispositivo esteja usando. Gerencie conversas em grupo, fixe favoritos na parte superior, visualize facilmente o conteúdo compartilhado por outras pessoas com você e muito mais. Você pode enviar mensagens de texto para qualquer pessoa com um Mac, iPhone, iPad, iPod touch ou Apple Watch via iMessage, e enviar mensagens de texto para outras pessoas via SMS/MMS. Consulte o artigo de Suporte da Apple Sobre o iMessage e SMS/MMS.
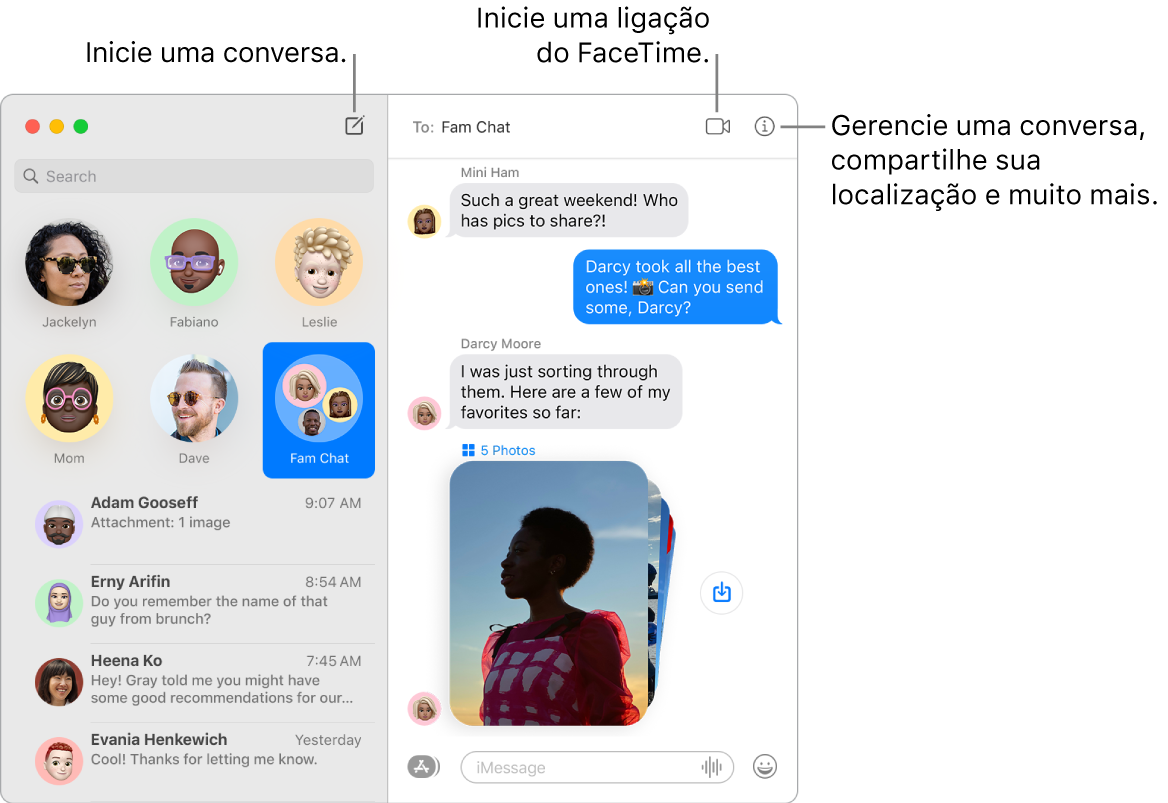
Mensagens ilimitadas com o iMessage. Ao iniciar uma sessão com o seu ID Apple, você pode trocar mensagens ilimitadas (incluindo texto, fotos, Live Photos, vídeos e outros) com qualquer pessoa que tenha um Mac, iPhone, iPad, iPod touch ou Apple Watch. O app Mensagens usa o iMessage para enviar mensagens criptografadas para esses dispositivos que aparecem em balões azuis nas conversas. Para obter mais informações, consulte o artigo de Suporte da Apple Usar o Mensagens no Mac.
Envie SMS/MMS. Caso não esteja usando o iMessage, você pode enviar e receber mensagens SMS e MMS no Mac se o seu iPhone (com iOS 8.1 ou posterior) tiver uma sessão iniciada no app Mensagens com o mesmo ID Apple do Mac. No iPhone, acesse Ajustes > Mensagens, toque em “Encaminhamento de Mensagens” e toque no nome do Mac para ativar o Encaminhamento de Mensagens de Texto. No Mac, você verá um código de ativação se não estiver usando a autenticação de dois fatores para o seu ID Apple. Digite o código no iPhone e toque em Permitir. Mensagens SMS e MMS não são criptografadas e aparecem em balões verdes nas conversas.
Pedir à Siri. Diga algo como: “Envie uma mensagem para Mãe dizendo que vou me atrasar.”
Compartilhado com Você. O conteúdo enviado para você no app Mensagens por pessoas nos seus Contatos aparece automaticamente em uma nova seção “Compartilhado com Você” no app correspondente, para que você possa curti-lo no momento mais conveniente. O conteúdo em “Compartilhado com Você” aparece nos apps Fotos, Safari, Apple News, Apple Podcasts e Apple TV. Além do conteúdo compartilhado nos apps correspondentes, você pode ver quem o enviou e, com um clique, abrir a conversa associada no app Mensagens para continuar a conversa enquanto estiver curtindo o que foi compartilhado com você.
Mantenha as conversas favoritas no topo. Arraste suas conversas favoritas até o topo da lista de mensagens para fixá-las. Novas mensagens, Tapbacks e indicadores de digitação aparecem acima de uma conversa fixada. Quando há mensagens não lidas em uma conversa em grupo, os participantes mais recentes aparecem ao redor da conversa fixada.
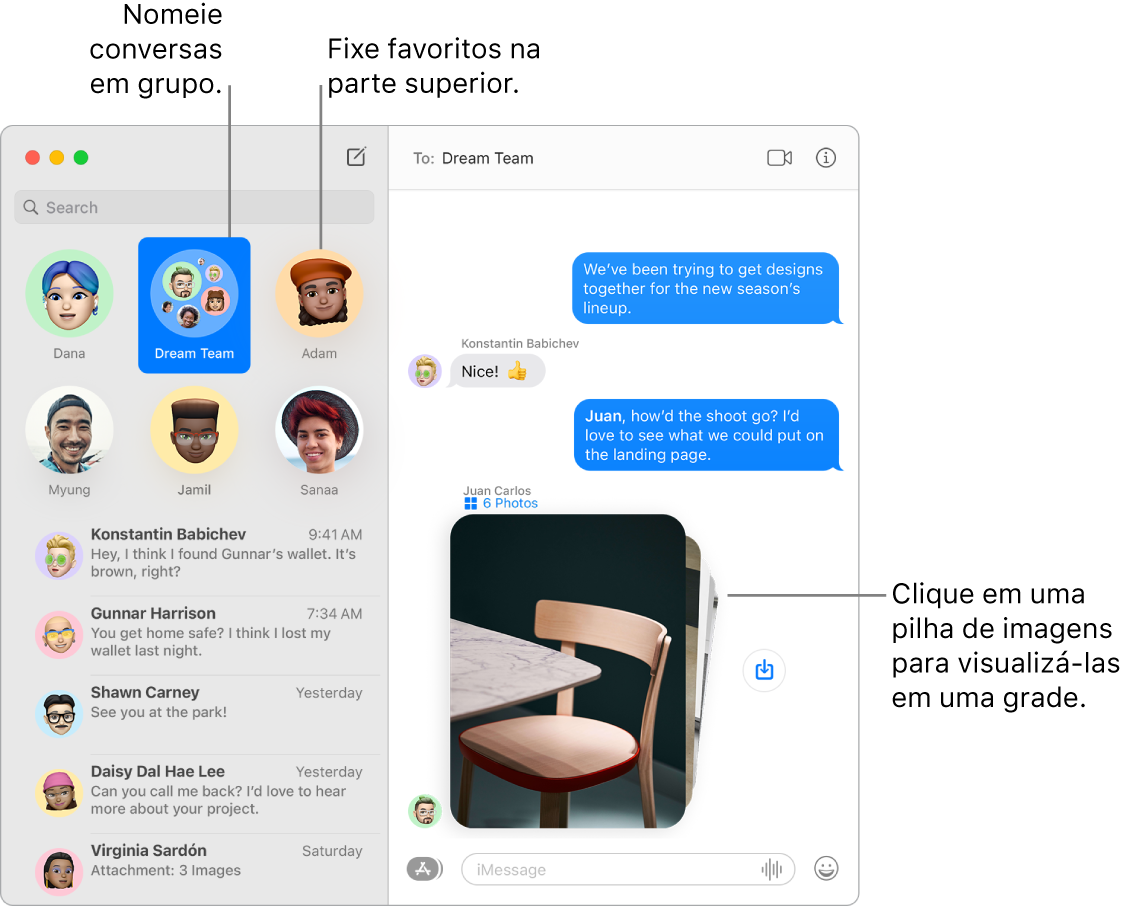
Gerencie conversas em grupo. Defina uma foto, um Memoji ou um emoji como imagem do grupo para facilitar sua identificação. Em uma conversa em grupo, você pode digitar o nome de uma pessoa ou usar o sinal @ para direcionar uma mensagem a ela, e pode adicionar um comentário como uma resposta em linha para responder a uma pergunta ou declaração no início da conversa. Quando uma conversa se torna muito ativa, você pode ocultar os alertas. Para definir a imagem do grupo e ver as opções de gerenciamento de conversa, selecione a conversa na lista e clique no botão Detalhes ![]() no canto superior direito da janela do Mensagens. Para receber uma notificação quando você for mencionado, abra as preferências do Mensagens, clique em Geral e marque a caixa de seleção “Notificar-me quando meu nome for mencionado”.
no canto superior direito da janela do Mensagens. Para receber uma notificação quando você for mencionado, abra as preferências do Mensagens, clique em Geral e marque a caixa de seleção “Notificar-me quando meu nome for mencionado”.
Gerenciamento de fotos fácil. Quando uma pessoa envia várias fotos para você, elas aparecem como uma colagem que você pode visualizar rapidamente. Conjuntos maiores são reunidos em uma pilha que pode ser percorrida. Clique na pilha para visualizar as fotos em uma grade, onde você pode adicionar um Tapback ou resposta em linha a fotos individuais. Para salvar rapidamente uma foto no app Fotos, clique no botão Salvar Foto ![]() ao lado da foto. Para ver todas as fotos em uma conversa, clique no botão Detalhes
ao lado da foto. Para ver todas as fotos em uma conversa, clique no botão Detalhes ![]() .
.
Torne as mensagens divertidas. Anime as discussões reagindo a mensagens com adesivos de Memoji, Tapbacks, GIFs populares ou efeitos especiais, como confetes, balões e muito mais. O Mensagens gera automaticamente pacotes de adesivos com base em seus personagens de Memoji. Para adicionar um adesivo de Memoji a uma conversa, clique no botão Apps ![]() , clique em “Adesivos de Memoji” e clique naquele que melhor expressa seu humor. Para adicionar um Tapback, mantenha uma mensagem clicada e escolha um Tapback. Para adicionar um GIF ou um efeito especial, clique no botão Apps
, clique em “Adesivos de Memoji” e clique naquele que melhor expressa seu humor. Para adicionar um Tapback, mantenha uma mensagem clicada e escolha um Tapback. Para adicionar um GIF ou um efeito especial, clique no botão Apps ![]() , selecione #images ou “Efeitos em Mensagens” e clique naquele que você deseja usar. E mais, fique atento a Digital Touch, tinta invisível e mensagens manuscritas que seus amigos mandam para você do iPhone, iPad ou Apple Watch.
, selecione #images ou “Efeitos em Mensagens” e clique naquele que você deseja usar. E mais, fique atento a Digital Touch, tinta invisível e mensagens manuscritas que seus amigos mandam para você do iPhone, iPad ou Apple Watch.
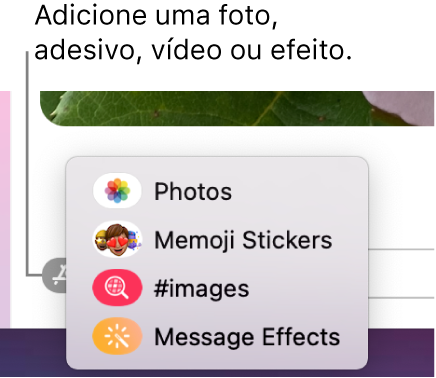
Crie seu próprio Memoji. Crie Memoji personalizados: escolha cor da pele, sardas, penteado, cor do cabelo, características faciais e muito mais. Para usar um Memoji personalizado como foto do Mensagens, vá até Mensagens > Preferências. Clique em “Configurar Nome e Compartilhamento de Foto”, clique em Continuar e clique em Personalizar. Clique no botão Novo Memoji ![]() e clique em cada recurso para dar vida ao seu visual. Quando terminar, clique em OK para adicionar o Memoji à sua coleção de adesivos. Para adicionar mais Memoji à sua coleção, abra uma conversa, clique no botão Apps
e clique em cada recurso para dar vida ao seu visual. Quando terminar, clique em OK para adicionar o Memoji à sua coleção de adesivos. Para adicionar mais Memoji à sua coleção, abra uma conversa, clique no botão Apps ![]() , clique em “Adesivos de Memoji”, clique no botão Novo Memoji
, clique em “Adesivos de Memoji”, clique no botão Novo Memoji ![]() e divirta-se com sua criação.
e divirta-se com sua criação.
Envie um arquivo, foto ou vídeo. Compartilhe arquivos facilmente arrastando-os ao Mensagens. Ou encontre e envie fotos e vídeos rapidamente da sua Fototeca. Em uma conversa, clique no botão Apps ![]() , clique em Fotos e clique em uma foto para adicioná-la. Para encontrar uma foto específica, digite uma palavra-chave no campo de pesquisa, por exemplo, o nome de uma pessoa, uma data ou um local.
, clique em Fotos e clique em uma foto para adicioná-la. Para encontrar uma foto específica, digite uma palavra-chave no campo de pesquisa, por exemplo, o nome de uma pessoa, uma data ou um local.
Compartilhe a sua tela. Você e um amigo podem compartilhar telas e até abrir pastas, criar documentos e copiar arquivos arrastando-os para a mesa na tela compartilhada. Clique no botão Detalhes ![]() e clique no botão Compartilhar Tela
e clique no botão Compartilhar Tela ![]() .
.
Use a Touch Bar no MacBook Pro de 13 polegadas. Toque em ![]() para criar uma nova mensagem. Toque nas sugestões de digitação para adicionar palavras e toque em
para criar uma nova mensagem. Toque nas sugestões de digitação para adicionar palavras e toque em ![]() para ver emojis que podem ser adicionados à mensagem. Clique em uma mensagem na conversa para ver Tapbacks na Touch Bar e toque para adicioná-los.
para ver emojis que podem ser adicionados à mensagem. Clique em uma mensagem na conversa para ver Tapbacks na Touch Bar e toque para adicioná-los.


Mais informações. Consulte o Manual do Usuário do App Mensagens.