Faça uma captura de tela no Mac
Explore o menu da Captura de Tela para localizar todos os controles necessários para capturar e gravar telas. Também é possível capturar sua voz durante uma gravação de tela. O fluxo de trabalho otimizado permite tirar fotos e vídeos da tela e compartilhá-los, editá-los ou salvá-los facilmente.
Acesse os controles de captura de tela. Pressione Comando+ Maiúsculas + 5. Você pode capturar toda a tela, uma janela selecionada ou uma porção de uma janela. Pode também gravar toda a tela ou uma parte selecionada.
Use os ícones na parte inferior da tela para capturar uma seleção ![]() , gravar sua tela
, gravar sua tela ![]() e muito mais. Clique em Opções para modificar o local onde a captura de tela será salva, definir um cronômetro antes da captura, configurar as opções de microfone e áudio ou mostrar o cursor. Clique em Capturar ou Gravar para capturar a tela ou gravar um vídeo.
e muito mais. Clique em Opções para modificar o local onde a captura de tela será salva, definir um cronômetro antes da captura, configurar as opções de microfone e áudio ou mostrar o cursor. Clique em Capturar ou Gravar para capturar a tela ou gravar um vídeo.
Depois de fazer uma captura de tela ou um vídeo, uma miniatura aparece no canto da tela. Arraste a miniatura para o documento ou pasta, passe o dedo à direita para salvá-la rapidamente ou clique para editá-la ou compartilhá-la.
Nota: você também pode abrir o utilitário Captura de Tela a partir da pasta Outros no Launchpad ou abra Apps > Utilitários no Finder.
Faça marcações na captura de tela. Clique na miniatura da captura de tela para usar as ferramentas de Marcação e faça anotações. Você também pode clicar em Compartilhar ![]() para enviar a tela com anotações para colegas ou amigos, diretamente da própria captura de tela. Consulte Marque arquivos no Mac no Manual do Usuário do macOS.
para enviar a tela com anotações para colegas ou amigos, diretamente da própria captura de tela. Consulte Marque arquivos no Mac no Manual do Usuário do macOS.
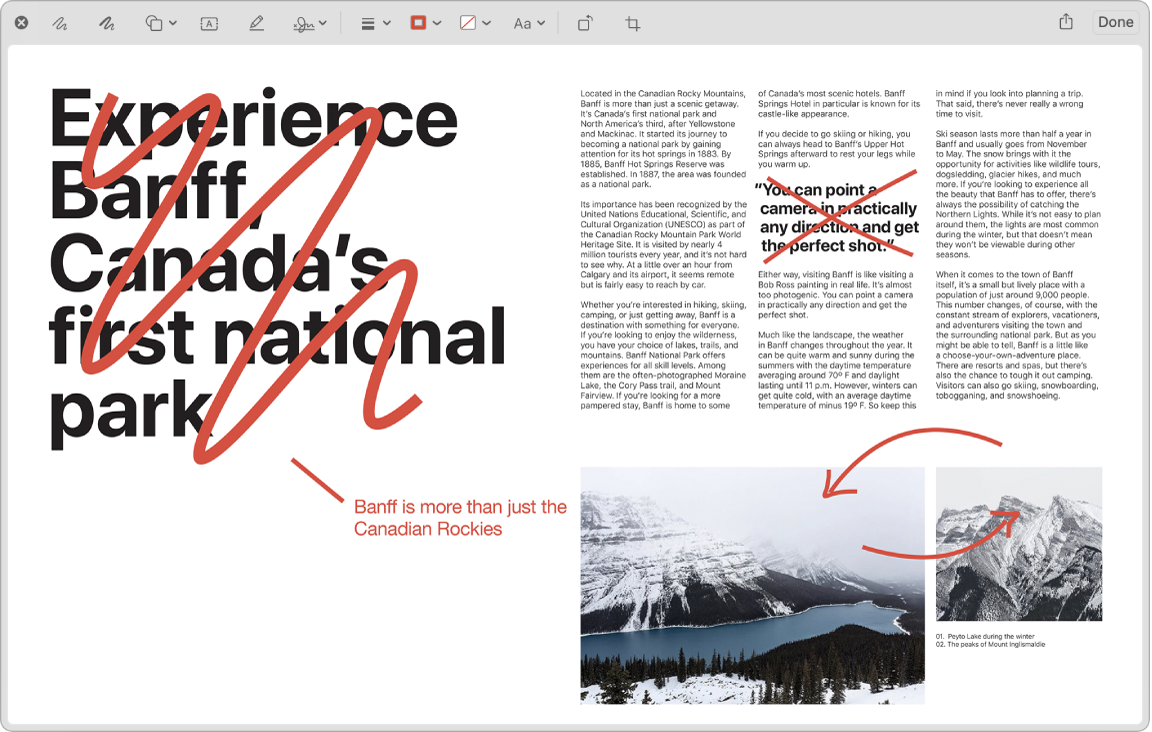
Mais informações. Consulte Faça capturas ou gravações da tela no Mac no Manual do Usuário do macOS.