Magic Keyboard para o MacBook Pro de 13 polegadas
A Touch Bar na parte superior do Magic Keyboard do MacBook Pro de 13 polegadas exibe um conjunto de ferramentas que muda de acordo com o que você estiver fazendo. O Touch ID (o botão de força) encontra-se no lado direito da Touch Bar. Após configurar o Touch ID, você pode usar sua impressão digital para desbloquear o MacBook Pro, bloquear a tela rapidamente ou fazer compras na App Store, app Apple TV, Apple Books e sites com o Apple Pay.
O Touch ID pode ser ajustado durante a configuração ou posteriormente no painel Touch ID das Preferências do Sistema. Para definir as preferências do teclado e da Touch Bar, abra as Preferências do Sistema, clique em Teclado e clique nos botões na parte superior para ver as opções disponíveis.
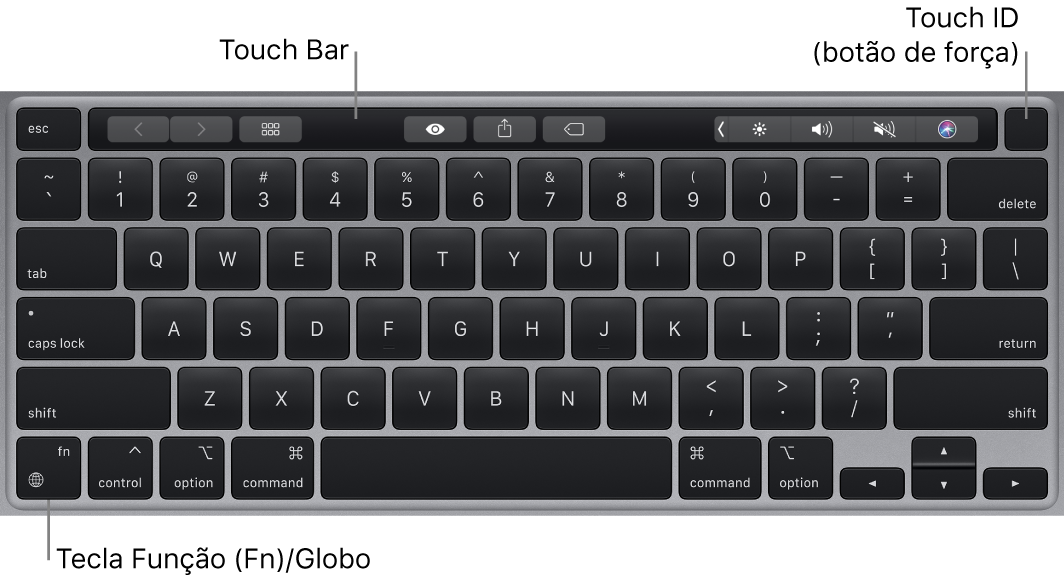
Use o Touch ID (o botão de força). Pressione para ligar o MacBook Pro (ou simplesmente levante a tela e pressione qualquer tecla). Ao inicializar pela primeira vez ou reiniciar o computador, é necessário digitar a sua senha para iniciar a sessão. Após a configuração e o primeiro início de sessão, sempre que a sua senha for solicitada em uma mesma sessão, você poderá simplesmente encostar o dedo no sensor do Touch ID para autenticar.
Pressione o sensor do Touch ID para bloquear rapidamente a tela do MacBook Pro.
Você também pode usar o Touch ID para fazer compras on-line com segurança com o Apple Pay. Para obter mais informações sobre o Touch ID, consulte Configure o MacBook Pro. Para obter mais informações sobre o Apple Pay, consulte Use o Apple Pay no Mac.
Nota: para desligar o MacBook Pro, escolha o menu Apple ![]() > Desligar. Para colocar o MacBook Pro em repouso, escolha o menu Apple
> Desligar. Para colocar o MacBook Pro em repouso, escolha o menu Apple ![]() > Repouso.
> Repouso.
Todas as funções do sistema estão localizadas na Touch Bar.
Botões de brilho: pressione
 ou
ou  para aumentar ou diminuir o brilho da tela.
para aumentar ou diminuir o brilho da tela.Botão Mission Control: pressione
 para ver o que está em execução no MacBook Pro, incluindo todos os Spaces e janelas abertas.
para ver o que está em execução no MacBook Pro, incluindo todos os Spaces e janelas abertas.Botão Launchpad: pressione
 para abrir o Launchpad e ver todos os apps do MacBook Pro imediatamente. Clique em um app para abri-lo.
para abrir o Launchpad e ver todos os apps do MacBook Pro imediatamente. Clique em um app para abri-lo.Botões de iluminação do teclado: pressione
 ou
ou  para aumentar ou diminuir o brilho do teclado.
para aumentar ou diminuir o brilho do teclado.Botões de mídia: pressione
 para retroceder,
para retroceder,  para reproduzir ou pausar ou
para reproduzir ou pausar ou  para avançar uma música, filme ou apresentação de slides.
para avançar uma música, filme ou apresentação de slides.Botão mudo: pressione
 para silenciar o som dos alto-falantes integrados ou do conector de fones de ouvido de 3,5 mm.
para silenciar o som dos alto-falantes integrados ou do conector de fones de ouvido de 3,5 mm.Botões de volume: pressione
 ou
ou  para diminuir ou aumentar o volume dos alto-falantes integrados ou do conector de fones de ouvido de 3,5 mm.
para diminuir ou aumentar o volume dos alto-falantes integrados ou do conector de fones de ouvido de 3,5 mm.Tecla Função (Fn): cada botão de função na fileira superior também pode realizar outras funções — o botão F11, por exemplo, pode ocultar todas as janelas abertas e mostrar a mesa. Mantenha a tecla Fn pressionada ao pressionar um botão de função para ativar a ação associada ao botão.
Tecla Função (Fn)/Globo: Pressione
 para alternar para outro teclado (pressione
para alternar para outro teclado (pressione  repetidamente para passar pelas outras opções de idioma ou emoji especificadas nas preferências).
repetidamente para passar pelas outras opções de idioma ou emoji especificadas nas preferências).Para especificar opções para a tecla Função (Fn)/Globo, abra as Preferências do Sistema, clique em Teclado e escolha opções para alterar o teclado ou o layout de teclado, mostrar emoji e símbolos, iniciar o ditado ou definir funções. Consulte Altere as preferências Teclado no Mac no Manual do Usuário do macOS.
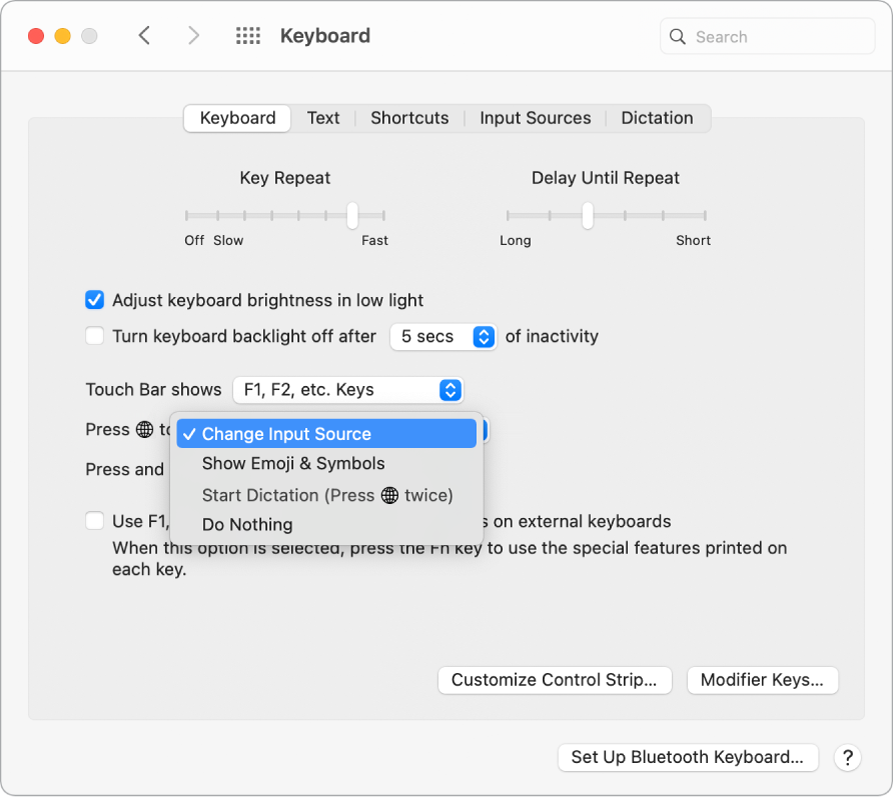
Saiba mais sobre atalhos de teclado. Você pode pressionar combinações de teclas para realizar várias tarefas no MacBook Pro que normalmente seriam feitas com um trackpad, mouse ou outro dispositivo. Por exemplo, pressione Command + C para copiar um texto selecionado e, em seguida, clique onde deseja colar o texto e pressione Command + V. Para obter uma lista dos atalhos de teclado mais usados, consulte Atalhos de teclado para o Mac. Se você nunca usou um Mac antes, talvez também se interesse por Começando no Mac?