Configure o MacBook Air
Na primeira vez que o MacBook Air for inicializado, o Assistente de Configuração guiará você por passos simples, necessários para começar a usar o seu novo Mac. Você pode fornecer respostas em todos os passos ou pular alguns passos e optar por completá-los mais tarde. Por exemplo, talvez faça sentido configurar o Tempo de Uso (que pode ser configurado para usuários diferentes) depois da configuração inicial.
O Assistente de Configuração guia você pelo seguinte:
Definir seu país ou região: isso define o idioma e o fuso horário do Mac.
Opções de acessibilidade: visualize opções de acessibilidade de Visão, Habilidade motora, Audição, Capacidades cognitivas ou clique em Agora Não. Para saber mais, consulte Accessibilidade no Mac.
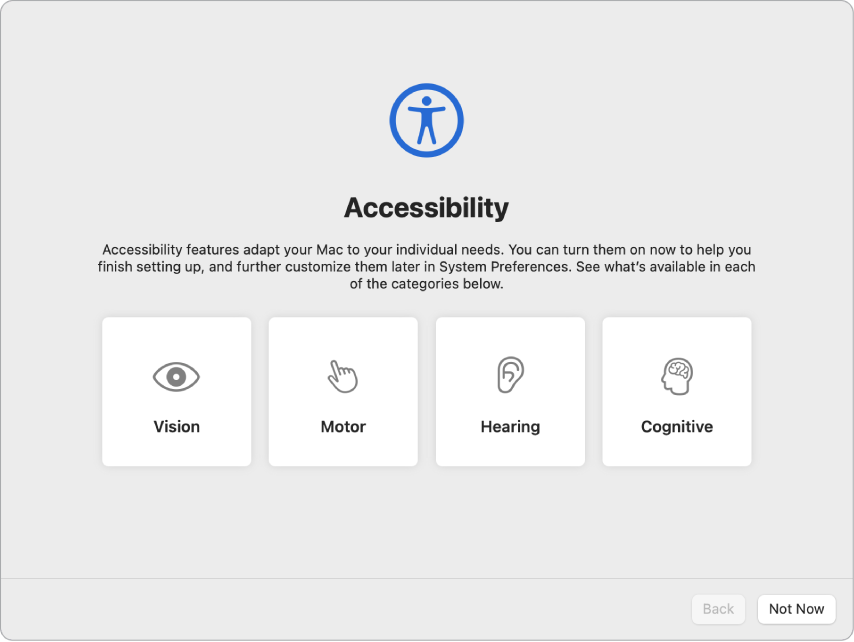
Conectar a uma rede Wi-Fi: escolha a rede e digite uma senha, se necessário (se você estiver usando Ethernet, também poderá escolher “Outras Opções de Rede”). Para alterar a rede mais tarde, clique no ícone de estado do Wi-Fi
 na barra de menus, ou nos Ajustes do Sistema, clique em Wi-Fi na barra lateral, escolha uma rede e digite a senha. Aqui você também pode optar por ativar Wi-Fi ou desativar Wi-Fi.
na barra de menus, ou nos Ajustes do Sistema, clique em Wi-Fi na barra lateral, escolha uma rede e digite a senha. Aqui você também pode optar por ativar Wi-Fi ou desativar Wi-Fi.Dica: caso você não veja o ícone de estado do Wi-Fi
 na barra de menus após a configuração, poderá adicioná-lo. Abra os Ajustes do Sistema, clique na Central de Controle na barra lateral e selecione “Mostrar na Barra de Menus” para Wi-Fi.
na barra de menus após a configuração, poderá adicioná-lo. Abra os Ajustes do Sistema, clique na Central de Controle na barra lateral e selecione “Mostrar na Barra de Menus” para Wi-Fi.Transferir informações: Caso deseje transferir seus dados de outro computador agora ou mais tarde, consulte Transfira seus dados para um novo MacBook Air. caso esteja configurando um computador novo e nunca tenha configurado um Mac anteriormente, clique em Agora Não na janela do Assistente de Migração.
Iniciar a sessão com seu ID Apple: o ID Apple é composto por um endereço de e-mail e uma senha. Ele é a conta que você usa em praticamente tudo que faz com a Apple — inclusive usar a App Store, o app Apple TV, Apple Books, iCloud, Mensagens e outros. É melhor ter seu próprio ID Apple e não compartilhá-lo. Caso ainda não tenha um ID Apple, você pode criar um durante a configuração (é gratuito). Inicie a sessão com o mesmo ID Apple para usar qualquer serviço da Apple, em qualquer dispositivo — seja um computador, dispositivo iOS, dispositivo iPadOS ou Apple Watch. Consulte ID Apple no Mac.
Dica: se você já tiver configurado outro dispositivo com o macOS 12 ou posterior, iOS 15 ou posterior, ou iPadOS 15 ou posterior, um painel de configuração expressa será exibido, “Faça Deste o Seu Novo Mac”. A configuração expressa pula vários passos e usa os ajustes armazenados na sua conta do iCloud.
Armazenar arquivos no iCloud: com o iCloud, você pode armazenar seu conteúdo — documentos, fotos e outros — na nuvem e acessá-lo de onde estiver. Certifique-se de iniciar a sessão com o mesmo ID Apple em todos os seus dispositivos. Para definir essa opção mais tarde, abra os Ajustes do Sistema e clique em “Inicie a sessão com seu ID Apple” na barra lateral, caso ainda não tenha feito isso. Depois de iniciar sessão, clique no ID Apple na barra lateral, clique em iCloud e selecione os recursos que deseja usar. Você também pode optar por usar as Chaves do iCloud para salvar suas senhas durante a configuração. Para saber mais, consulte Acesse seu conteúdo do iCloud no Mac.
Tempo de Uso: monitore e obtenha relatórios sobre o uso do computador. Para conhecer as opções e detalhes, consulte Tempo de Uso no Mac.
Ativar a Siri e o “E aí Siri”: você pode ativar a Siri e o “E aí Siri” (para poder falar seus pedidos à Siri) durante a configuração. Para ativar o “E aí Siri”, fale vários comandos para a Siri quando solicitado. Para saber como ativar a Siri e o “E aí Siri” mais tarde e obter informações sobre como usar a Siri no Mac, consulte Siri no Mac.
Configurar o Touch ID: você pode adicionar uma impressão digital ao Touch ID durante a configuração. Para configurar o Touch ID mais tarde ou adicionar mais impressões digitais, abra os Ajustes do Sistema e clique em “Touch ID e Senha”. Para adicionar uma impressão digital, clique em
 e siga as instruções na tela.
e siga as instruções na tela. Você também pode definir opções de como deseja usar o Touch ID no MacBook Air: para desbloquear o Mac, usar o Apple Pay (consulte Use o Apple Pay no Mac), comprar itens na App Store, no app Apple TV, no Apple Books e em sites, e preencher sua senha automaticamente.
Dica: se dois ou mais usuários compartilham o mesmo MacBook Air, cada usuário pode adicionar uma impressão digital ao Touch ID para desbloquear, autenticar e iniciar a sessão rapidamente no MacBook Air. Você pode adicionar até três impressões digitais por conta de usuário e um total de cinco impressões digitais para todas as contas de usuário do MacBook Air.
Configurar o Apple Pay: você pode configurar o Apple Pay em uma conta de usuário no MacBook Air durante a configuração. Outros usuários ainda podem pagar com o Apple Pay, mas eles devem completar a compra com um iPhone ou Apple Watch que tenha sido configurado para o Apple Pay (consulte Use o Apple Pay no Mac para obter mais detalhes). Siga as orientações na tela para adicionar e verificar seu cartão. Se você já utiliza um cartão para compras de mídias, pode ser solicitado a verificar esse cartão primeiramente.
Para configurar o Apple Pay ou adicionar outros cartões mais tarde, abra os Ajustes do Sistema e clique em “Carteira e Apple Pay”. Siga as instruções na tela para configurar o Apple Pay.
Nota: a operadora do cartão determina se o seu cartão se qualifica para uso no Apple Pay e pode solicitar que você forneça informações adicionais para concluir o processo de verificação. Vários cartões de crédito e débito podem ser utilizados com o Apple Pay. Para obter informações sobre a disponibilidade do Apple Pay e as administradoras de cartões atuais, consulte o artigo de Suporte da Apple Bancos participantes do Apple Pay no Canadá, na América Latina e nos Estados Unidos.
Escolha a aparência: selecione Clara, Escura ou Automática para a aparência da mesa. Caso queira alterar a escolha feita durante a configuração, abra os Ajustes do Sistema, clique em Aparência e selecione uma opção. Você também pode definir outros ajustes de aparência, como cor de destaque ou tamanho do ícone da barra lateral.
Dica: se você nunca usou um Mac antes, consulte Começando no Mac? neste manual, Qual é a terminologia Mac para isto? no Manual do Usuário do macOS, e o artigo de Suporte da Apple Dicas sobre o Mac para pessoas que tinham o Windows.