Manual do Usuário do Keynote para Mac
- Conheça o app Keynote para Mac
-
- Enviar uma apresentação
- Introdução à colaboração
- Convidar outras pessoas para colaborar
- Colaborar em uma apresentação compartilhada
- Alterar os ajustes de uma apresentação compartilhada
- Deixar de compartilhar uma apresentação
- Pastas compartilhadas e colaboração
- Use o Box para colaborar
- Criar um GIF animado
- Publicar sua apresentação em um blog
-
- Usar o iCloud Drive com o Keynote
- Exportar uma apresentação para PowerPoint ou outro formato
- Reduza o tamanho de arquivo da apresentação
- Salvar uma apresentação grande como um arquivo de pacote
- Restaurar uma versão anterior de uma apresentação
- Mova uma apresentação
- Apagar uma apresentação
- Proteger uma apresentação com uma senha
- Bloquear uma apresentação
- Criar e gerenciar temas personalizados
- Copyright

Adicionar sombra ou contorno ao texto no Keynote do Mac
Você pode adicionar sombras e contornos ao texto para destacá-lo.
Adicione ou remova um contorno de texto
Selecione o texto que deseja alterar.
Para alterar todo o texto em uma caixa de texto ou célula de tabela, selecione a caixa de texto ou célula de tabela.
Na barra lateral Formatar
 , clique na aba Texto e clique no botão Estilo próximo à parte superior da barra lateral.
, clique na aba Texto e clique no botão Estilo próximo à parte superior da barra lateral.Na seção Fonte, clique em
 e selecione ou desmarque a opção Contorno.
e selecione ou desmarque a opção Contorno.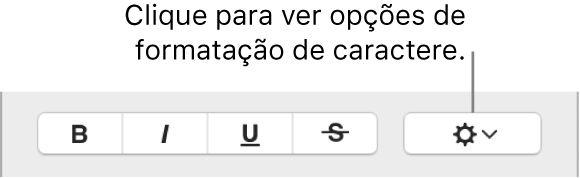
Se você adicionar um contorno, use os controles para alterar seu estilo, cor e largura.
Dica: para criar um efeito de contorno sem cor interna, clique no menu local “Cor da fonte” abaixo de “Estilos do Caractere” e escolha Sem Preenchimento.
Adicionar ou remover uma sombra
Selecione o texto que deseja alterar.
Para alterar todo o texto em uma caixa de texto ou célula de tabela, selecione a caixa de texto ou célula de tabela.
Na barra lateral Formatar
 , clique na aba Texto e clique no botão Estilo próximo à parte superior da barra lateral.
, clique na aba Texto e clique no botão Estilo próximo à parte superior da barra lateral.Na seção Fonte, clique em
 e marque ou desmarque a opção Sombra.
e marque ou desmarque a opção Sombra.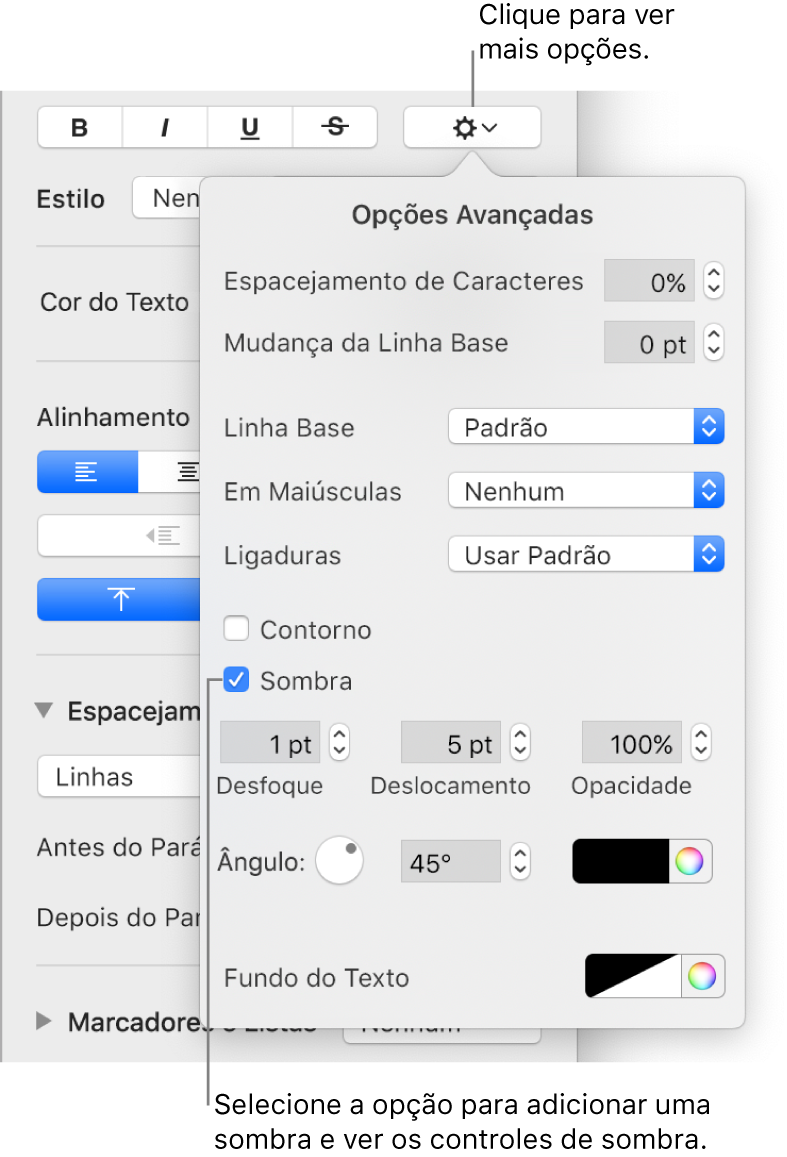
Caso adicione uma sombra, ajuste sua aparência usando os seguintes controles:
Desfoque: Clique nas setas para aumentar ou diminuir a nitidez da sombra.
Deslocamento: Clique nas setas para alterar a quantidade de espaço entre o texto e a sombra.
Opacidade: Clique nas setas para que a sombra fique mais ou menos transparente.
Ângulo: Arraste o disco de ângulo para alterar a direção da fonte de luz. Também é possível digitar um valor no campo ao lado do disco.
Cor: Clique no quadro de cores à esquerda para escolher uma cor para a sombra que combine com os demais elementos do tema. Para escolher uma cor, clique no disco de cores à direita.