
Adicionar uma capitular a um parágrafo no Keynote do Mac
Uma capitular é um primeiro caractere decorativo (uma letra grande ou combinação de caracteres) que você pode estilizar e posicionar no início de um parágrafo.
No Keynote do Mac, você pode adicionar uma capitular ao texto dentro de uma forma e dentro de caixas de texto com oito puxadores de seleção.
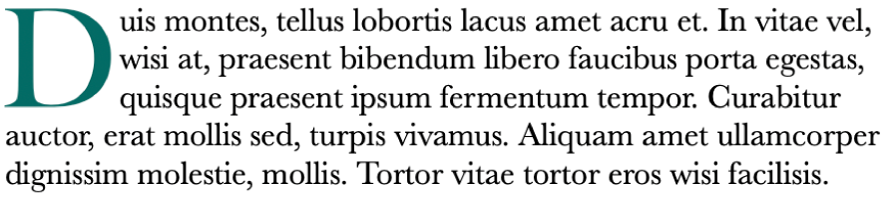
Adicionar uma capitular
Clique para selecionar uma forma ou caixa de texto com oito puxadores e clique novamente para colocar o ponto de inserção dentro dela.
Na
 barra lateral Formatar à direita, clique no botão Estilo próximo à parte superior.
barra lateral Formatar à direita, clique no botão Estilo próximo à parte superior.Selecione a caixa Capitular próximo à parte inferior da barra lateral.
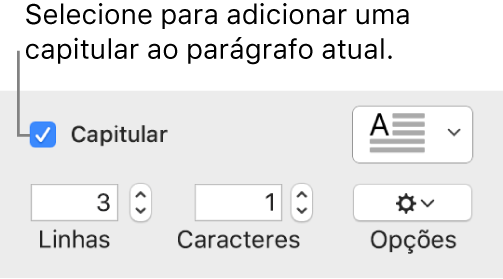
Se a caixa de texto ou forma já contiver texto, uma capitular é adicionada ao início do parágrafo que contém o ponto de inserção. Se a caixa de texto ou forma estiver vazia, a capitular aparece quando você começa a digitar.
Siga uma das alternativas abaixo:
Alterar rapidamente a aparência da capitular: clique no menu local à direita da caixa e escolha um dos estilos predefinidos.
Alterar a altura da capitular ou o número de caracteres incluídos: clique nas setas de Linhas ou Caracteres (ou digite nos campos).
Personalizar a posição da capitular ou adicionar um fundo: clique no menu local Opções
 e selecione as opções desejadas.
e selecione as opções desejadas.Por exemplo, você pode clicar no botão “Ajuste de Texto” mais à direita para fazer com que o texto do parágrafo flua até próximo da letra capitular, ou selecionar a caixa “Forma de Fundo” e arrastar o controle “Raio (Cantos)” totalmente para a direita (até 100%) para adicionar um círculo atrás da capitular.
Usar um estilo de fonte, tamanho ou cor diferente apenas para a capitular (não para o parágrafo inteiro): selecione a capitular e escolha as opções desejadas na seção Fonte na parte superior da barra lateral.
Para remover uma capitular, posicione o ponto de inserção no parágrafo e desmarque a caixa Capitular na barra lateral Formatar ![]() .
.
Salvar um estilo personalizado de capitular
Você pode salvar as alterações de formatação realizadas em uma capitular como um estilo personalizado de capitular. Os estilos personalizados de capitular aparecem no menu local à direita da caixa Capitular, assim você pode reutilizá-los facilmente em outro lugar da apresentação.
Clique duas vezes para selecionar o texto que contém o estilo de capitular que você deseja salvar.
Clique no botão Estilo próximo à parte superior da barra lateral Formatar
 .
.Clique no menu local à direita da caixa Capitular, clique na seta à direita das miniaturas de estilos e clique em
 .
.
Se quiser atualizar um estilo personalizado mais tarde, selecione o texto que contém o estilo de capitular que deseja salvar, Controle + clique no capitular predefinido que deseja atualizar e escolha “Redefinir Estilo a partir da Seleção”.
Apagar um estilo de capitular
Você pode apagar um estilo do menu local à direita da caixa Capitular. Isso pode ser útil para simplificar o menu local, de modo a incluir apenas os estilos que você usa com mais frequência.
Na barra lateral Formatar
 , clique no menu local.
, clique no menu local.Controle + clique no estilo que deseja apagar e escolha Apagar Estilo.