
Alterar a visualização de trabalho no Keynote do Mac
Você pode visualizar os seus slides de diferentes formas, para facilitar a organização e a edição da sua apresentação:
Visualização de navegador (padrão): Exibe imagens em miniatura de cada slide no navegador de slides no lado esquerdo e uma visualização completa do slide selecionado no lado direito. Você pode clicar nas miniaturas do navegador de slides para ir para slides específicos ou arrastar miniaturas para reorganizar a apresentação.
Visualização somente slide: Exibe somente o slide, sem navegação com miniaturas. Essa visualização é útil para se concentrar no conteúdo de um slide específico.
Mesa de luz: Exibe miniaturas de slides como se estivessem em uma mesa de luz. Esta visualização é útil para organizar a apresentação pois é possível ver mais slides de uma só vez. Você pode arrastar as miniaturas dos slides para alterar a ordem.
Visualização de esboço: Exibe o título e o texto com marcadores de cada slide abaixo de uma pré-visualização do slide selecionado à direita. Isso é útil para criar um rascunho inicial para uma apresentação, ver o fluxo de apresentações com muito texto ou se concentrar na estrutura da apresentação.
Lista de objetos: Você pode ver os objetos na ordem em que estão empilhados em camadas no slide e, em seguida, realizar ações como alterar a ordem do empilhamento, agrupar objetos e mais. A lista de objetos está disponível somente na visualização de navegador e na visualização somente slide. Consulte Mover e editar objetos usando a lista de objetos no Keynote do Mac.
Visualizar slides no navegador de slides
A visualização de navegador exibe imagens em miniaturas de cada slide no navegador de slides no lado esquerdo e uma visualização completa do conteúdo selecionado no lado direito. Esta é a visualização padrão para criar apresentações. É possível adicionar, editar, reorganizar e excluir slides nesta visualização.
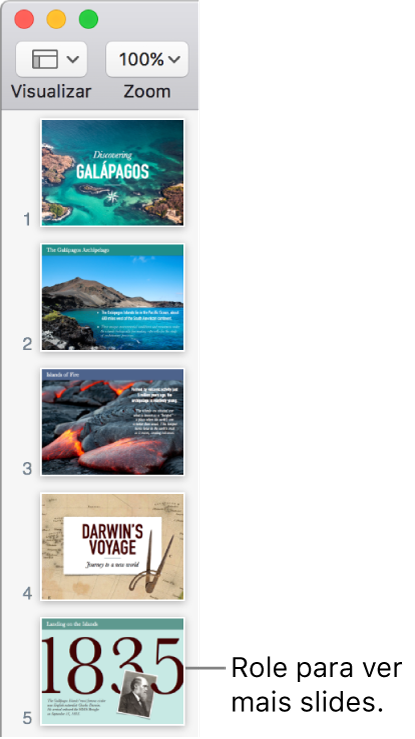
Clique em
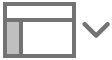 na barra de ferramentas e escolha Navegador.
na barra de ferramentas e escolha Navegador.Siga uma das alternativas abaixo:
Selecionar slides: Clique em uma miniatura. Quando uma miniatura estiver selecionada, é possível editar o slide no lado direito. Pressione Maiúsculas + clique para selecionar vários slides.
Para reordenar slides: arraste uma miniatura para cima ou para baixo.
Agrupe slides: Arraste uma ou mais miniaturas para a direita para recuá-las em relação ao slide de cima.
Visualizar slides na mesa de luz
A Visualização de mesa de luz exibe miniaturas como se elas estivessem numa mesa de luz. Esta visualização é útil para organizar a apresentação pois é possível ver mais slides de uma só vez.
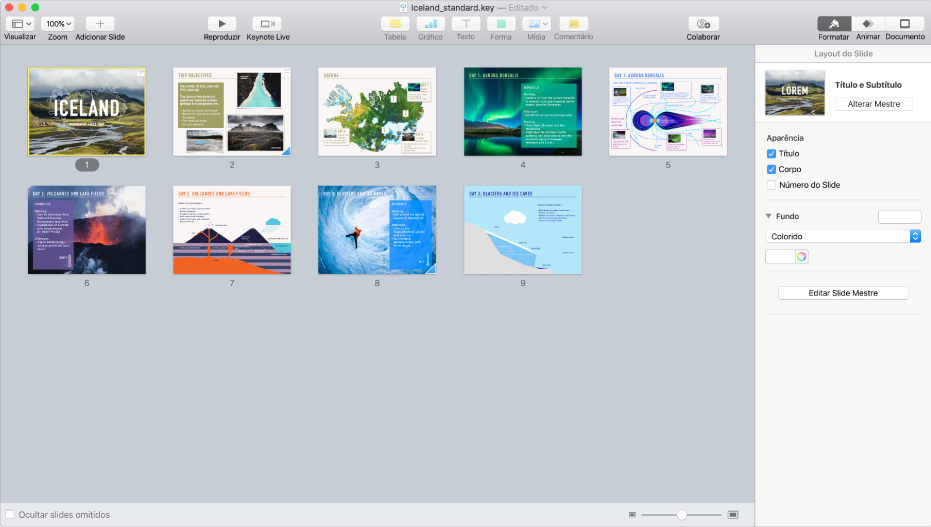
Clique em
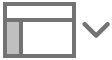 na barra de ferramentas e escolha “Mesa de Luz”.
na barra de ferramentas e escolha “Mesa de Luz”.Siga uma das alternativas abaixo:
Selecionar slides: Clique em uma miniatura. Pressione Maiúsculas + clique para selecionar vários slides.
Para reordenar slides: Arraste uma miniatura para um novo local.
Editar um slide ou voltar para a visualização anterior: Clique duas vezes em uma miniatura.
Alterar o tamanho das miniaturas: Arraste o controle deslizante situado no canto inferior direito da janela.
Exibir ou ocultar slides omitidos: Marque ou desmarque a opção “Ocultar slides omitidos”. Quando os slides omitidos são mostrados, as respectivas miniaturas ficam esmaecidas.
Visualizar slides como esboços de texto
A visualização de esboço exibe um esboço do conteúdo dos slides (o título do slide e o texto em tópicos) na barra lateral à esquerda, com uma visão completa do slide selecionado à direita. É possível adicionar e editar texto diretamente na barra lateral, o que é útil para criar apresentações com muito texto ou fazer um rascunho inicial de uma nova apresentação.
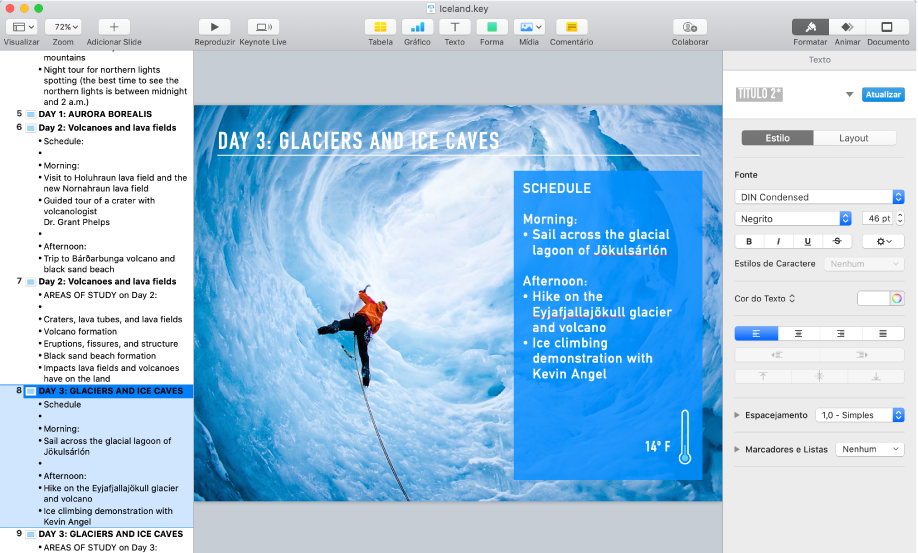
Clique em
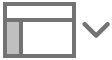 na barra de ferramentas e escolha Esboço.
na barra de ferramentas e escolha Esboço.Siga uma das alternativas abaixo no esboço:
Adicionar um título a um slide: Clique ao lado do ícone de slide e digite.
Adicionar texto a um slide: Adicione um título ao slide, pressione Retorno, pressione Tabulação e, em seguida, digite.
Editar texto: Selecione um texto e digite para substituí-lo.
Reordenar textos ou slides: Arraste um marcador para cima ou para baixo (o próprio marcador, não o texto) para o lugar onde você quer que ele fique na apresentação. Arraste um marcador para a direita ou esquerda para alterar o nível de recuo. Arraste um ícone de slide para cima ou para baixo para alterar sua ordem na apresentação.
É possível alterar o tamanho do texto mostrado na visualização de esboço. Escolha Keynote > Preferências (no menu Keynote, na parte superior da tela) e clique em Geral, na parte superior da janela de preferências. Clique no menu local “Fonte do Esboço” e escolha um tamanho de fonte.
Para imprimir o esboço, escolha Arquivo > Imprimir (no menu Imprimir, na parte superior da tela). Na caixa de diálogo Imprimir, selecione Esboço.