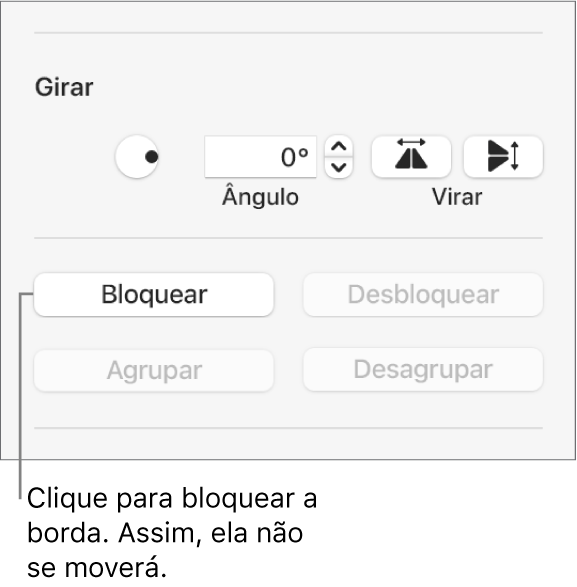Manual do Usuário do Keynote para Mac
- Conheça o app Keynote
-
- Introdução ao Keynote
- Introdução a imagens, gráficos e outros objetos
- Criar uma apresentação
- Escolha como navegar pela apresentação
- Abrir ou fechar uma apresentação
- Salvar e nomear uma apresentação
- Localizar uma apresentação
- Imprimir uma apresentação
- Touch Bar do Keynote
- Criar uma apresentação usando o VoiceOver
-
- Mudar a transparência de um objeto
- Preencher formas ou caixas de texto com uma cor ou imagem
- Adicionar uma borda a um objeto
- Adicionar uma legenda ou título
- Adicionar um reflexo ou sombra
- Usar estilos de objeto
- Redimensionar, girar e virar objetos
- Mover e editar objetos usando a lista de objetos
- Adicionar objetos vinculados para tornar sua apresentação interativa
-
- Faça sua apresentação no Mac
- Fazer a apresentação em um monitor separado
- Apresentar no Mac via internet
- Usar um controle remoto
- Fazer uma apresentação avançar automaticamente
- Reproduza uma apresentação de slides com vários apresentadores
- Adicionar e visualizar notas do apresentador
- Ensaiar no Mac
- Gravar apresentações
-
- Enviar uma apresentação
- Introdução à colaboração
- Convidar outras pessoas para colaborar
- Colaborar em uma apresentação compartilhada
- Ver a atividade mais recente em uma apresentação compartilhada
- Alterar os ajustes de uma apresentação compartilhada
- Deixar de compartilhar uma apresentação
- Pastas compartilhadas e colaboração
- Usar o Box para colaborar
- Criar um GIF animado
- Publicar sua apresentação em um blog
-
- Usar o iCloud Drive com o Keynote
- Exportar uma apresentação para PowerPoint ou outro formato
- Reduzir o tamanho de arquivo da apresentação
- Salvar uma apresentação grande como um arquivo de pacote
- Restaurar uma versão anterior de uma apresentação
- Mover uma apresentação
- Apagar uma apresentação
- Proteger uma apresentação com uma senha
- Bloquear uma apresentação
- Criar e gerenciar temas personalizados
- Copyright

Adicionar uma borda a um slide no Keynote do Mac
Para adicionar uma borda (como uma linha sólida ou pontilhada) ao redor de um slide, primeiro adicione uma forma quadrada ao slide e depois altere seus atributos para que ela se comporte como uma borda. Por exemplo, você pode alterar o tamanho da forma e deixá-la sem preenchimento (ao invés de usar um preenchimento colorido) para que ela não obstrua outros objetos no slide.
Caso deseje que vários slides usem a mesma borda, crie um layout de slide que inclua a borda.
Clique em
 na barra de ferramentas e selecione o quadrado ou o retângulo de cantos arredondados na categoria Básica.
na barra de ferramentas e selecione o quadrado ou o retângulo de cantos arredondados na categoria Básica.Arraste os quadrados brancos exibidos ao redor da forma até que os contornos externos da forma atinjam o tamanho desejado.
Na barra lateral Formatar
 , clique na aba Estilo.
, clique na aba Estilo.Para remover a cor da forma ou escolher outra cor, clique no menu pop-up abaixo de Preenchimento e clique em Sem Preenchimento ou escolha outra opção de preenchimento.
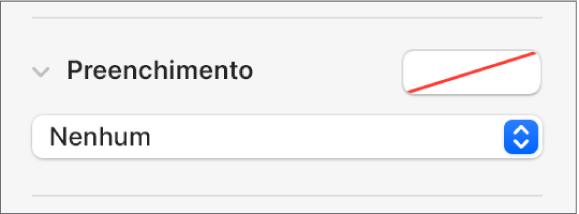
Clique na seta de abertura ao lado de Borda, clique no menu local e escolha um tipo de borda (linha ou moldura).
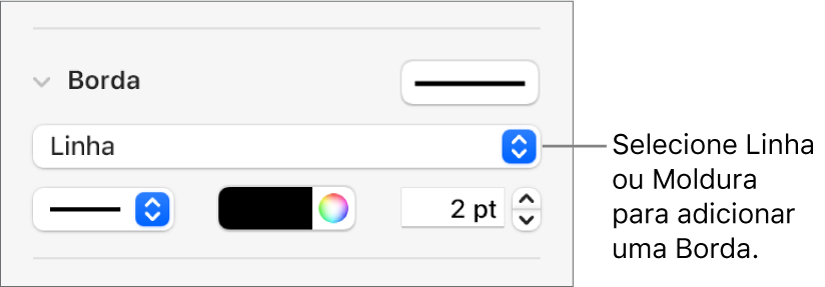
Para alterar a transparência, arraste o controle deslizante Opacidade.
Para bloquear a borda de modo que ela não seja movida acidentalmente, clique na aba Organizar, na parte superior da barra lateral e, em seguida, clique em Bloquear.