
Adicionar ou apagar um gráfico no Keynote do Mac
Ao criar um gráfico no Keynote, deve-se digitar os dados do gráfico no editor “Dados do Gráfico” (e não no gráfico em si). Posteriormente, caso faça alterações no editor “Dados do Gráfico”, o gráfico será atualizado automaticamente.
Adicionar um gráfico de coluna, barra, linha, área, pizza, donut ou radar
Clique em
 na barra de ferramentas e clique em 2D, 3D ou Interativo para ver os diversos tipos de gráfico.
na barra de ferramentas e clique em 2D, 3D ou Interativo para ver os diversos tipos de gráfico.Clique nas setas esquerda e direita para ver mais estilos.
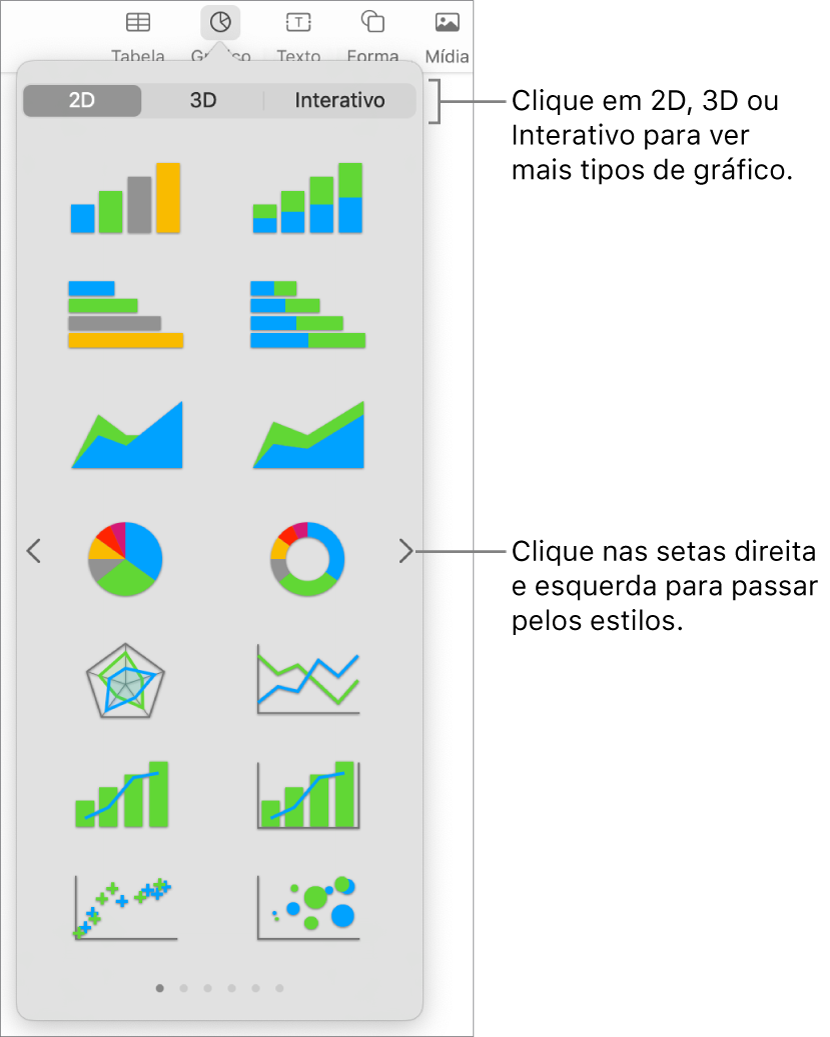
Clique em um gráfico para adicioná-lo ao slide.
Para adicionar dados, clique no gráfico, clique no botão “Editar Dados do Gráfico” ao lado do gráfico e digite os dados no editor de “Dados do Gráfico”.
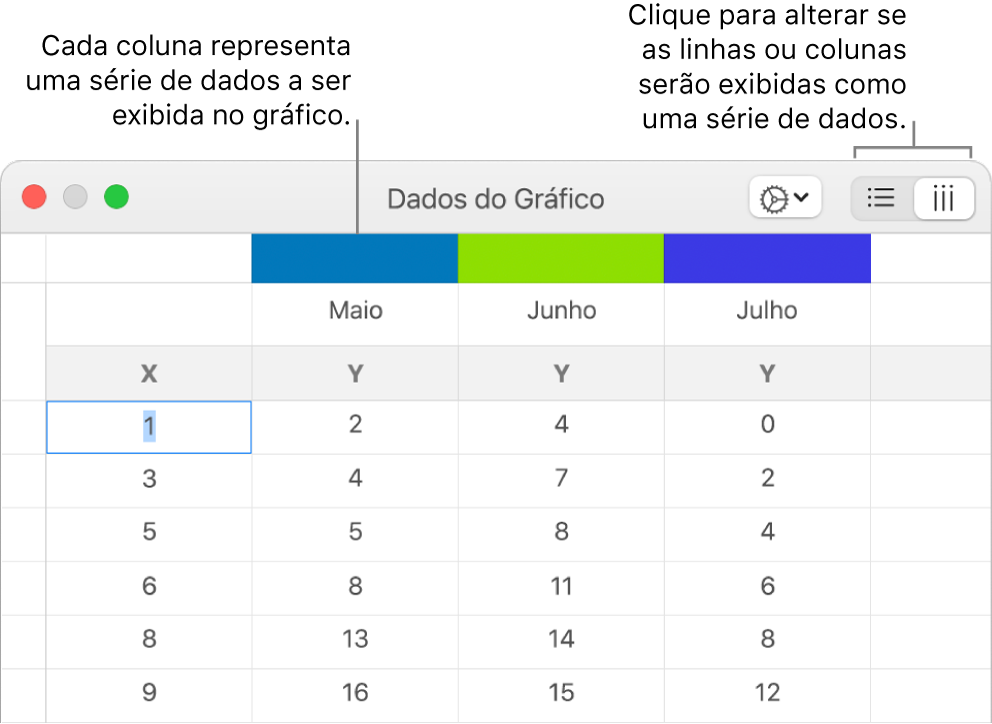
Para alterar se as linhas ou colunas são exibidas como uma série de dados, clique em um dos botões no canto superior direito da tabela.
Feche o editor de Dados do Gráfico para voltar ao gráfico.
Adicione gráficos de dispersão
Gráficos de dispersão mostram as relações entre dois ou mais conjuntos de dados. Eles exibem dados como pontos e requerem pelo menos duas colunas ou linhas de dados (valores x e y) para traçar valores de uma única série de dados. Por padrão, cada série de dados em um gráfico de dispersão compartilha o valor do eixo x. Portanto, é necessário adicionar apenas uma linha ou coluna para exibir mais uma série de dados.
O gráfico de dispersão abaixo mostra a correlação entre a velocidade de condução e o consumo de gasolina (milhas por galão).
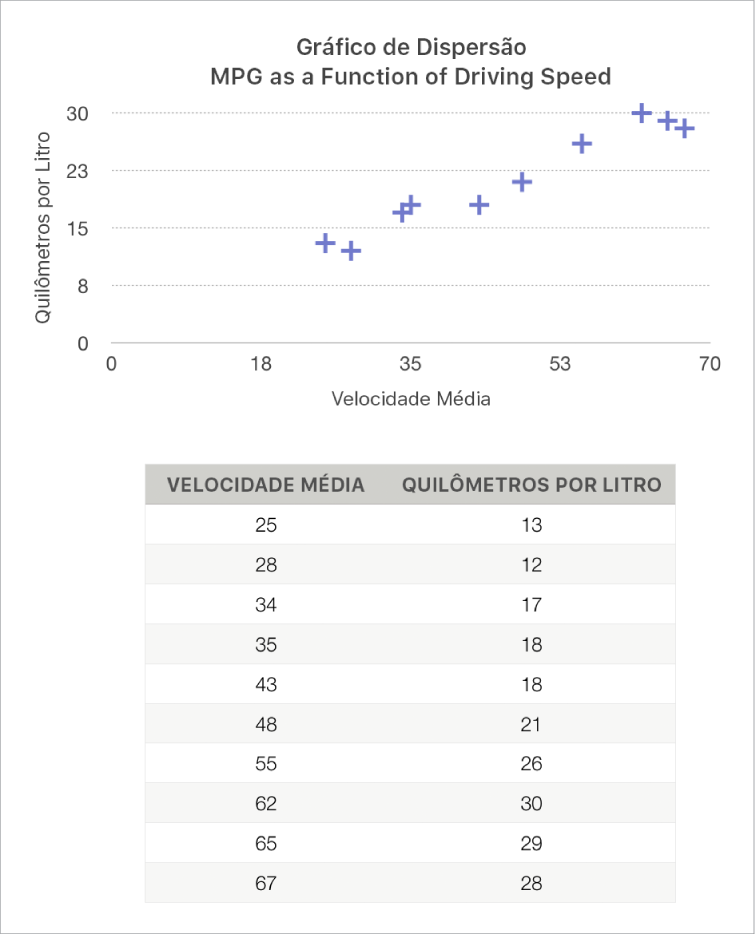
Clique em
 na barra de ferramentas, clique em 2D ou Interativo (não há gráficos de dispersão em 3D).
na barra de ferramentas, clique em 2D ou Interativo (não há gráficos de dispersão em 3D).Clique nas setas direita e esquerda para ver mais estilos.
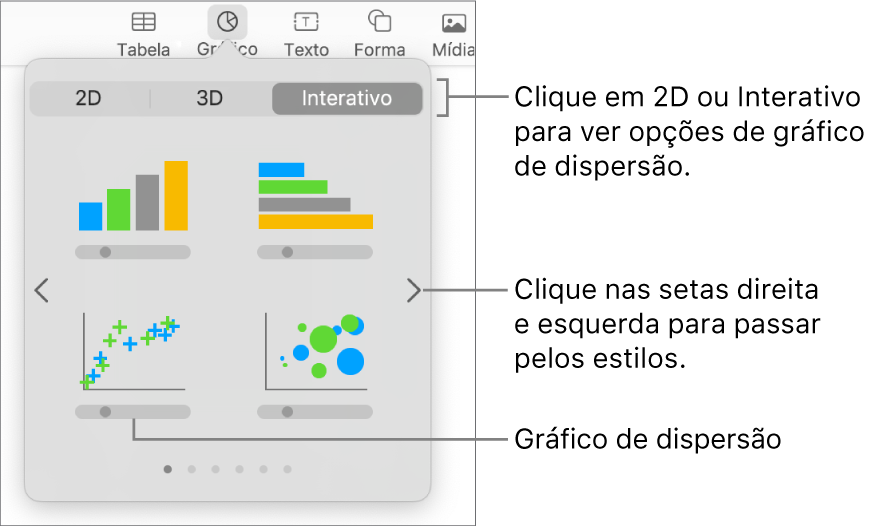
Clique em (ou arraste) um gráfico de dispersão para o slide.
Para adicionar dados, clique no gráfico, clique em “Editar Dados do Gráfico” e digite os dados no editor de “Dados do Gráfico”.
Cada linha ou coluna representa uma série de dados a ser representada no gráfico.
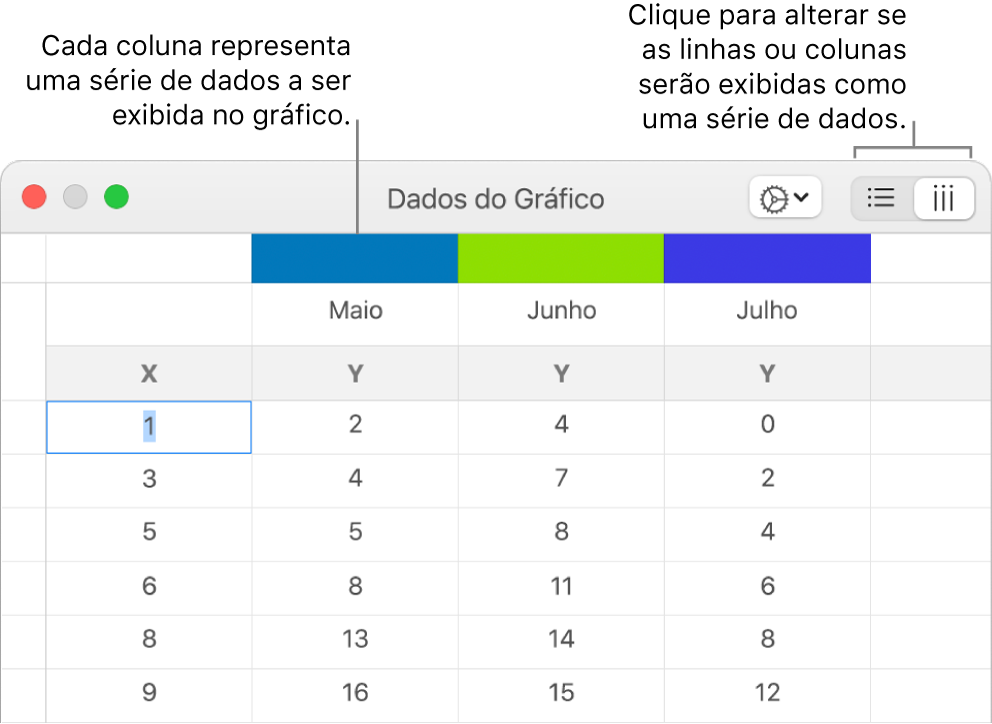
Siga uma das alternativas abaixo:
Escolher se as linhas ou colunas serão traçadas como uma série de dados: clique em um dos botões no canto superior direito do editor de “Dados do Gráfico”.
Use um valor de eixo x diferente para cada série de dados. clique em
 e desmarque “Compartilhar Valores X”. Clique em cada célula para digitar seus próprios valores x e y para a série de dados.
e desmarque “Compartilhar Valores X”. Clique em cada célula para digitar seus próprios valores x e y para a série de dados.Adicionar outra série de dados: digite um novo nome de série de dados na coluna vazia seguinte (ou linha, se estiver representado em linhas) e, em seguida, pressione Retorno.
Feche o editor de Dados do Gráfico para voltar ao gráfico.
Adicione gráficos de bolhas
Um gráfico de bolha é um tipo de gráfico de dispersão onde os dados são exibidos como bolhas ao invés de pontos. É possível usar um gráfico de bolha para representar dados em três dimensões. Cada série de dados inclui uma terceira dimensão que representa a relação entre os valores comparados (x e y) e um valor de tamanho (z). O valor de tamanho determina o tamanho da bolha.
Por padrão, cada série de dados em um gráfico de bolha compartilha o valor do eixo x. Portanto, só é necessário adicionar duas linhas ou colunas de dados a mais para exibir mais uma série de dados. Caso opte por usar valores x e y independentes, você precisará adicionar três linhas ou colunas a mais (x, y e z) para exibir mais uma série de dados.
O gráfico de bolha abaixo mostra como o número de unidades vendidas (y) varia conforme o número de vendedores (x). Os dados são exibidos como bolhas de vários tamanhos. Quanto maior a bolha, maior a quantidade total de vendas (z).
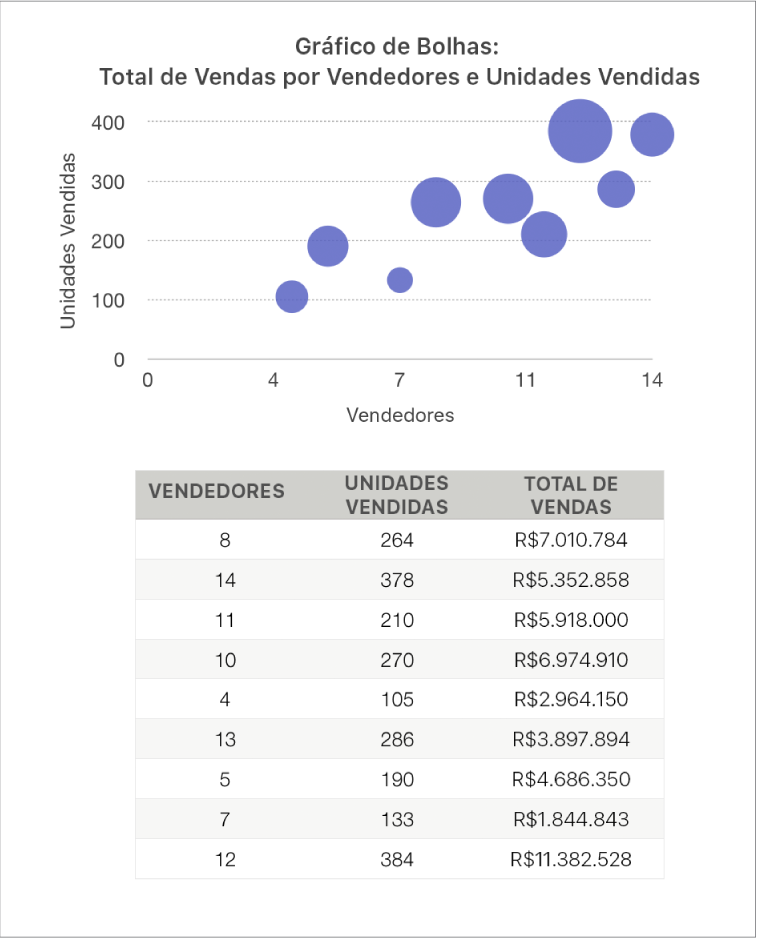
Clique em
 na barra de ferramentas e clique em 2D ou Interativo.
na barra de ferramentas e clique em 2D ou Interativo.Clique nas setas esquerda e direita para ver mais estilos.
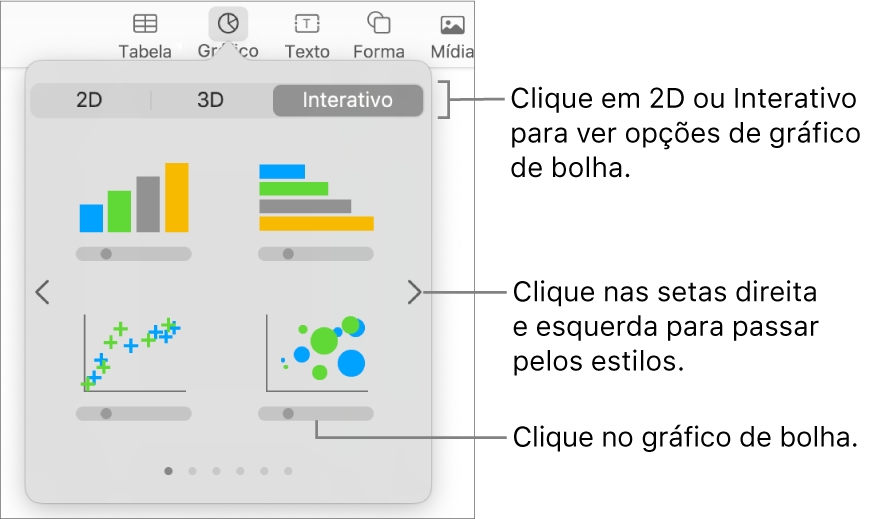
Clique em (ou arraste) um gráfico de bolhas para o slide.
Para adicionar dados, clique no gráfico e clique no botão “Editar Dados do Gráfico” ao lado do gráfico.
O editor de “Dados do Gráfico” aparecerá com dados marcadores de posição (valores para o eixo x, eixo y e tamanho). Cada coluna representa uma série de dados a ser representada no gráfico.
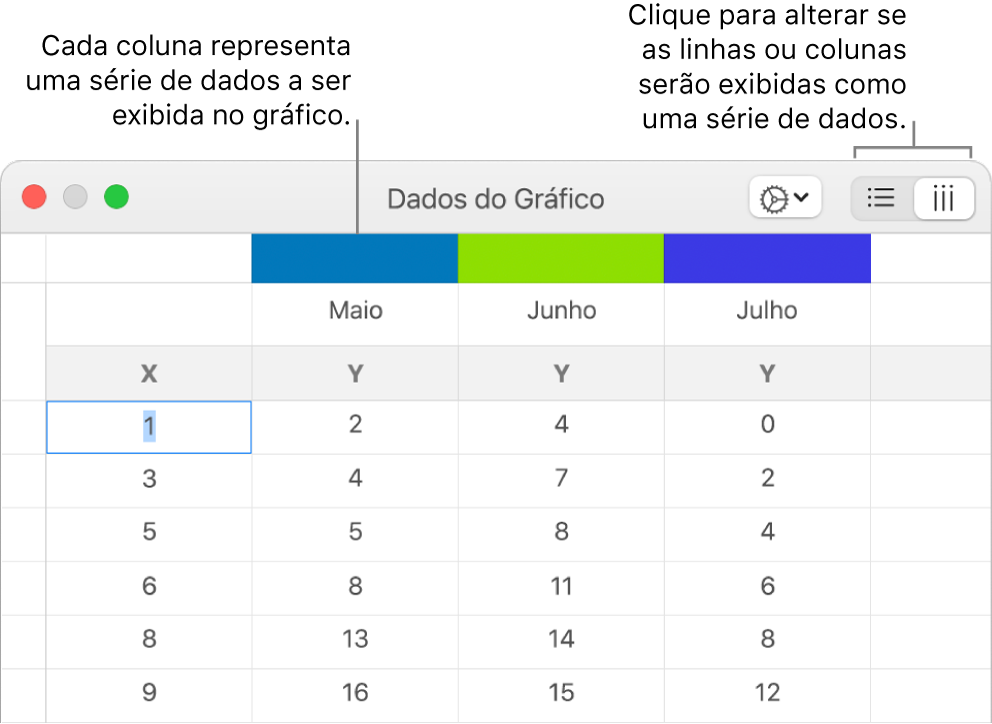
Clique em cada célula para digitar seus próprios valores x, y e tamanho para a série de dados.
Para adicionar mais uma série de dados, digite um novo nome de série de dados na coluna vazia seguinte (ou linha, se estiver representado em linhas) e, em seguida, pressione Retorno.
Para alterar se as linhas ou colunas são representadas como uma série de dados, clique em um dos botões no canto superior direito do “Editor de Dados do Gráfico”.
Caso não queira usar os mesmos valores de eixo x em cada série de dados, clique em
 e desmarque “Compartilhar Valores X”.
e desmarque “Compartilhar Valores X”.Na barra lateral Formatar
 , clique na aba Série.
, clique na aba Série.Na seção Dados da Bolha da barra lateral, clique no menu local dos valores de tamanho e, em seguida, escolha como deseja representar os valores de tamanho da bolha (área ou diâmetro).
Para exibir bolhas com valor negativo, selecione a opção “Mostrar bolhas negativas”.
Feche o editor de Dados do Gráfico para voltar ao gráfico.
Adicione um gráfico interativo
Gráficos interativos podem ser usados para mostrar dados como: vendas por grupo ao longo do tempo, despesas por departamento e mudanças de população por região em cada continente. O exemplo abaixo mostra o crescimento de três espécies durante um período de três anos.
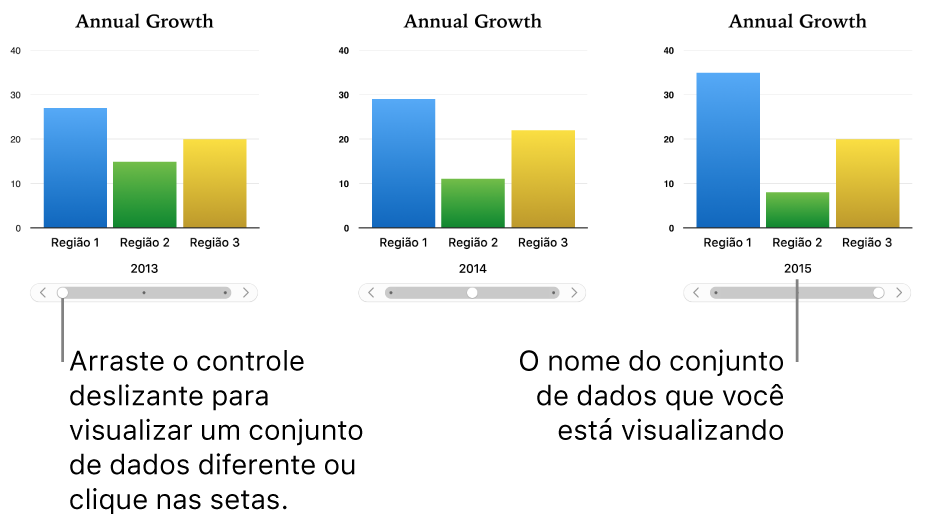
Você pode interagir com o gráfico usando um controle deslizante e botões ou apenas os botões.
Clique em
 na barra de ferramentas e clique em Interativo
na barra de ferramentas e clique em InterativoClique nas setas direita e esquerda para ver mais estilos.
Clique em (ou arraste) um gráfico para o slide.
Para adicionar dados, clique no gráfico, clique no botão “Editar Dados do Gráfico” ao lado do gráfico e digite os dados no editor de “Dados do Gráfico”.
Você pode adicionar números, datas, durações e cabeçalhos de coluna e linha nas células de dados. Para formatar os números, selecione as células; na barra lateral Formatar
 , clique na aba Série e clique no menu local “Etiquetas de Valores”.
, clique na aba Série e clique no menu local “Etiquetas de Valores”.Para alterar se as linhas ou colunas são representadas como uma série de dados, clique em um dos botões no canto superior direito do editor de “Dados do Gráfico”.
A série de dados é sempre representada em um gráfico interativo, mas cada conjunto de dados é exibido separadamente.
Feche o editor de Dados do Gráfico para voltar ao gráfico.
Para alterar o tipo de controle usado para interagir com o gráfico, clique no gráfico e, na barra lateral Formatar
 , clique na aba Gráfico.
, clique na aba Gráfico.Clique no menu local abaixo de Gráfico Interativo e selecione Apenas Botões.
Você pode adicionar um efeito de Gráfico Mágico ao seu gráfico interativo, que anima diferentes séries de dados do gráfico. veja a tarefa abaixo.
Adicionar um Gráfico Mágico a um gráfico interativo
Você pode animar diferentes séries de dados em um gráfico com um efeito de Gráfico Mágico.
Clique no gráfico interativo.
Na barra lateral Animar
 , clique na aba Entrada.
, clique na aba Entrada.Clique no botão “Ordem de Composição” na parte inferior da barra lateral e clique no gráfico na lista “Ordem de Composição”.
Clique no menu Início e escolha uma opção:
Ao clicar: o efeito Gráfico Mágico é reproduzido ao clicar no slide durante a apresentação.
Depois da transição: o efeito Gráfico Mágico é composto e reproduzido quando o slide é aberto durante a apresentação.
Clique em Ver para pré-visualizar uma exibição animada das séries de dados do gráfico.
Apagar um gráfico
Clique no gráfico para selecioná-lo e pressione Apagar no teclado.