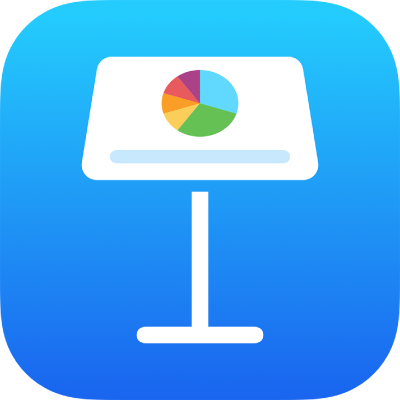
Adicionar e editar conteúdo de célula no Keynote do iPhone
Você pode usar o teclado para digitar o tipo de dado desejado (letras, números ou símbolos). Você também pode copiar e colar conteúdo em células de outros locais.
Nota: se você não conseguir adicionar conteúdo a uma tabela, verifique se ela está desbloqueada. Selecione a tabela, toque em ![]() , toque em Organizar e toque em Desbloquear (caso não veja Desbloquear, a tabela não está bloqueada).
, toque em Organizar e toque em Desbloquear (caso não veja Desbloquear, a tabela não está bloqueada).
Adicionar conteúdo
Adicionar conteúdo a uma célula vazia: Toque-a uma ou duas vezes para ver o ponto de inserção e o teclado; comece a digitar.
Editar conteúdo: toque-a uma ou duas vezes para exibir o ponto de inserção. Para mover o ponto de inserção, arraste-o para onde deseja digitar.
Substituir um texto específico: selecione o texto e digite sobre ele.
Você também pode adicionar um objeto a uma célula.
Ajustar o texto em uma célula
Se uma célula não for larga o suficiente para exibir todo o texto, você pode ajustar o texto para que ele seja mostrado em várias linhas.
Ajustar o texto em uma única célula: Toque na célula, toque em
 , toque em Célula e ative ou desative “Ajustar Texto na Célula”. Caso não veja “Ajustar Texto na Célula”, passe o dedo para cima a partir da parte inferior dos controles.
, toque em Célula e ative ou desative “Ajustar Texto na Célula”. Caso não veja “Ajustar Texto na Célula”, passe o dedo para cima a partir da parte inferior dos controles.Ajustar o texto em uma linha ou coluna: selecione a linha ou coluna, toque em
 , toque em Célula e ative ou desative “Ajustar Texto na Célula”.
, toque em Célula e ative ou desative “Ajustar Texto na Célula”.
Limpar o conteúdo de uma célula
Selecione a célula, toque nela novamente e toque em Apagar.
Limpar o conteúdo de um intervalo de células
Selecione as células que deseja apagar.
Toque em Apagar.
Inserir uma quebra de linha ou tabulação no texto de uma célula
É possível inserir uma quebra de linha para digitar vários parágrafos de texto em uma célula. Você também pode inserir uma tabulação.
Toque duas vezes em uma célula.
Digite o primeiro parágrafo do texto e toque depois do último caractere.
Toque em Inserir e toque em “Quebra de Linha” ou em Tabulação.
Digite o texto do próximo parágrafo e insira uma quebra de linha ou tabulação, conforme descrito anteriormente.
Adicionar um objeto a uma célula
Você pode colar imagens, formas, linhas, gráficos e equações em células de tabela. Ao colar um objeto em uma célula, ele é adicionado como um preenchimento de imagem (fundo) na célula. Você pode alterar a forma como o objeto preenche a célula ou adicionar um texto que apareça na frente do objeto.
Nota: se você colar uma forma que contenha texto, somente o texto será colado na célula.
Toque em um objeto na apresentação para selecioná-lo e toque em Cortar ou Copiar (o corte remove o objeto de seu local original).
Toque na célula onde deseja adicionar o objeto (pode ser uma célula que já possui texto).
Toque na célula novamente e toque em Colar.
Por padrão, o Keynote redimensiona o objeto para ajustá-lo à célula. Você pode redimensionar a linha para alterar o tamanho do objeto.
Apagar um objeto de uma célula
Toque na célula e toque em
 .
.Toque em Célula na parte superior dos controles de formatação.
Toque em “Preenchimento da Célula” (talvez seja preciso passar o dedo para cima para ver) e toque em Nenhum (talvez seja preciso passar o dedo à esquerda para ver).
Copiar ou mover células
Ao copiar uma célula ou mover os dados da célula para um novo local na tabela, todas as propriedades da célula também são copiadas, incluindo seu formato de dados, preenchimento, borda e comentários.
Selecione as células que deseja copiar ou mover.
Execute uma das seguintes ações:
Colar e substituir o conteúdo existente: toque na célula e toque em Copiar. Selecione a célula superior mais à esquerda onde deseja colar os dados, toque na célula novamente e toque em Colar.
Se o seu intervalo de dados contém fórmulas, toque em Colar Fórmulas ou Somente Colar Valores. Os dados substituirão quaisquer dados existentes.
Colar fora de uma tabela existente ou criar uma nova tabela: Toque próximo à margem do slide e toque em Colar. Uma nova tabela é criada com as células coladas.
Mover os dados: Após selecionar as células, toque e mantenha pressionada a seleção até que as células aparentem se elevar da tabela e, em seguida, arraste-as para outro lugar da tabela. Todos os dados existentes serão substituídos pelos novos dados.