Manual do Usuário do Keynote para iPhone
- Conheça o app Keynote
-
- Introdução ao Keynote
- Introdução a imagens, gráficos e outros objetos
- Criar sua primeira apresentação
- Escolha como navegar pela apresentação
- Abrir uma apresentação
- Salvar e nomear uma apresentação
- Localizar uma apresentação
- Imprimir uma apresentação
- Copiar texto e objetos entre apps
- Gestos básicos da tela sensível ao toque
- Criar uma apresentação usando o VoiceOver
-
- Faça a apresentação em seu iPhone
- Fazer a apresentação em um monitor separado
- Apresentar no iPhone via internet
- Usar um controle remoto
- Fazer uma apresentação avançar automaticamente
- Reproduza uma apresentação de slides com vários apresentadores
- Adicionar e visualizar notas do apresentador
- Ensaiar no seu dispositivo
- Reproduzir uma apresentação gravada
-
- Enviar uma apresentação
- Introdução à colaboração
- Convidar outras pessoas para colaborar
- Colaborar em uma apresentação compartilhada
- Acompanhar atividades em uma apresentação compartilhada
- Alterar os ajustes de uma apresentação compartilhada
- Deixar de compartilhar uma apresentação
- Pastas compartilhadas e colaboração
- Usar o Box para colaborar
- Criar um GIF animado
- Publicar sua apresentação em um blog
- Copyright
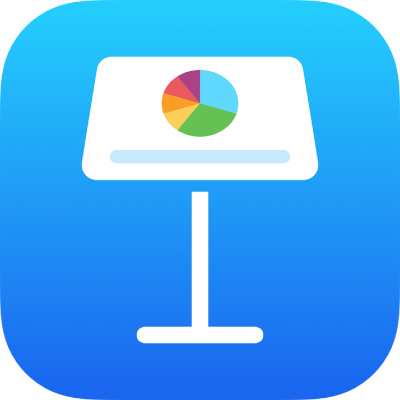
Agrupar ou desagrupar slides no Keynote do iPhone
Você pode agrupar slides no navegador de slides, recuando slides selecionados sob outro slide. O agrupamento pode ajudar a organizar os slides de maneira mais eficiente. Você pode mover slides agrupados como um conjunto e contrair grupos para uma melhor visão da organização de sua apresentação. Se você omite o primeiro slide de um grupo contraído, o grupo inteiro é omitido quando a apresentação é reproduzida.
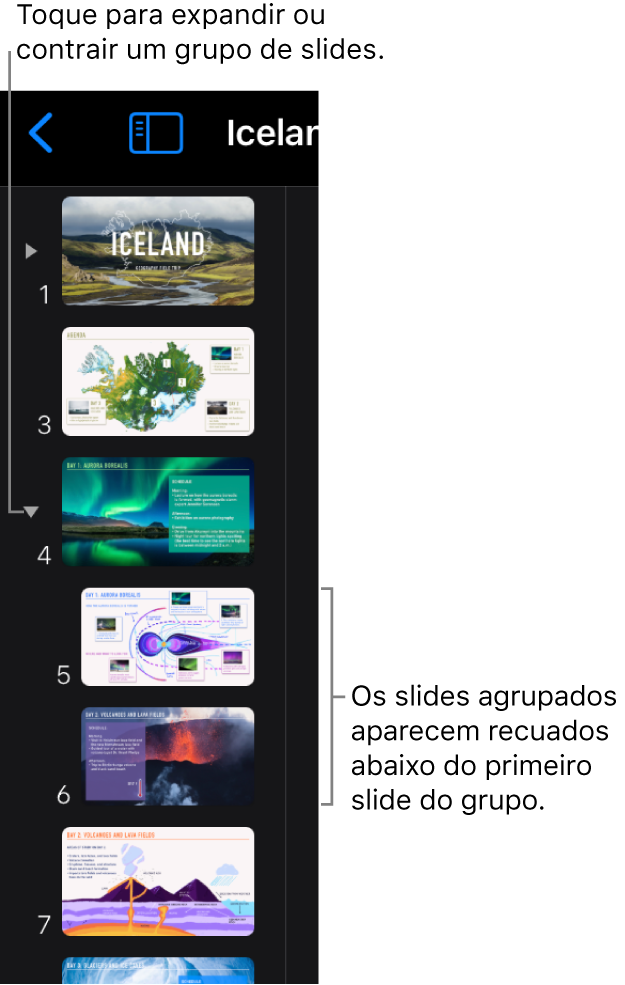
Caso você não veja o navegador de slides, feche os dedos sobre o slide para reduzir.
Agrupar slides
Mantenha um slide pressionado no navegador de slides até que ele pareça descolar.
Para selecionar vários slides, toque e mantenha pressionado um slide, em seguida, toque nos outros com outro dedo.
Arraste o slide para a direita até que uma linha apareça à esquerda.
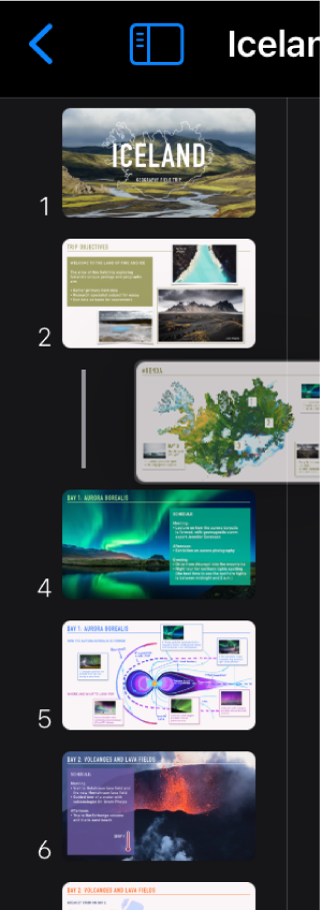
Slides podem ser recuados em até seis níveis, mas só é possível recuar um nível entre slides consecutivos.
Desagrupar slides
No navegador de slides, toque para selecionar um slide ou selecione vários slides e arraste-os para a esquerda até que não tenham mais o recuo.