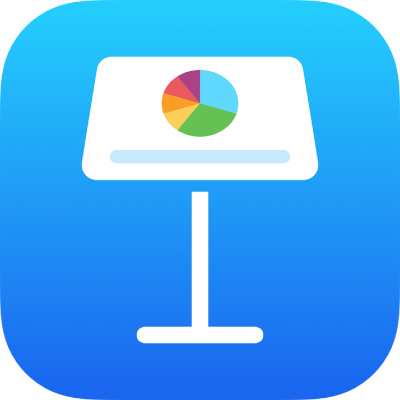
Usar o VoiceOver para criar uma apresentação do Keynote no iPhone
Você pode usar o VoiceOver, um leitor de tela avançado que permite usar o dispositivo sem ver a tela, para criar uma apresentação do Keynote no iPhone ou iPad. Comece com um tema — um conjunto de layouts de slides e elementos predefinidos — e adicione seu próprio conteúdo. Cada tema usa fontes, estilos de texto e cores coordenadas para manter uma aparência unificada.
O VoiceOver também pode interpretar dados de gráficos na sua apresentação, falando descrições de eixos, resumindo dados e suas tendências e reproduzindo uma série de tons diferentes para representar os valores no gráfico da esquerda para a direita.
Escolher um tema
Você pode escolher um tema com tamanhos de slide padrão ou panorâmico, ou um tema personalizado (um tema que você tenha modificado e salvado para usar novamente mais tarde). Você escolhe um tema no seletor de temas.
Quando você abre o Keynote pela primeira vez, o gerenciador de apresentações é aberto. Deslize para a esquerda ou direita (ou use as setas esquerda e direita do teclado) até ouvir “botão Adicionar” e toque duas vezes para abrir o seletor de temas.
Abra o rotor do VoiceOver e use o ajuste Títulos para navegar pelas categorias de temas, como Negrito e Minimalista.
Nota: talvez você precise rolar para ouvir todas as categorias.
Deslize para a esquerda e direita até ouvir o nome de um tema que deseja usar e toque duas vezes para selecioná-lo.
Por exemplo, se você quiser criar uma apresentação para mostrar fotos com um fundo preto simples, pode escolher o tema Ensaio Fotográfico.
Se não quiser usar um tema da categoria Padrão, passe o dedo à esquerda ou direita até ouvir “botão Reticências” e toque duas vezes para abrir o menu Ajustes. Passe o dedo para cima ou para baixo até ouvir “Panorâmico (16:9)” e toque duas vezes para selecioná-lo.
Alterar o layout do slide
Selecione um layout de slide diferente para alterar rapidamente a aparência de um slide. Você faz isso no menu Formatar.
Com uma apresentação aberta no Keynote, abra o rotor do VoiceOver e use o ajuste Contêineres para navegar da tela até a barra de ferramentas.
Passe o dedo à esquerda ou direita (ou use as setas esquerda e direita do teclado) para navegar pela barra de ferramentas até ouvir “botão Formatar” e toque duas vezes para abrir o menu Formatar.
Para ouvir o layout do slide atual, passe o dedo à direita até ouvir o layout do slide selecionado.
Para escolher um novo layout de slide, toque duas vezes no botão Layout no menu Formatar, passe o dedo até ouvir o layout desejado e toque duas vezes.
Adicionar seu próprio texto
Os layouts de slide possuem caixas de texto marcadoras de posição com texto para títulos, subtítulos, corpo do texto e outros elementos de texto. Você pode substituir qualquer marcador de posição pelo seu próprio texto.
No Keynote do iPhone, abra o rotor do VoiceOver e use o ajuste Contêineres para navegar até a tela.
Para navegar pelo conteúdo da tela, deslize para a esquerda ou direita (ou use as setas esquerda e direita do teclado). Quando ouvir o texto que deseja substituir, toque duas vezes para selecionar a caixa de texto.
Para adicionar o texto, toque duas vezes novamente e digite-o.
Adicionar sua própria mídia
Você pode substituir os marcadores de posição de mídia em um slide para adicionar suas próprias imagens e vídeos. Você faz isso na tela.
No Keynote do iPhone, abra o rotor do VoiceOver e use o ajuste Contêineres para navegar até a tela.
Para navegar pelo conteúdo da tela, deslize para a esquerda ou direita (ou use as setas esquerda e direita do teclado). Ao ouvir o nome de uma imagem que deseja substituir, toque duas vezes para selecioná-la.
Deslize para a esquerda ou direita pelos puxadores da imagem até ouvir “botão Substituir Imagem” e toque duas vezes para abrir o menu Álbuns.
Siga uma das alternativas abaixo para selecionar a mídia que deseja usar:
Para usar uma foto ou um vídeo no menu Álbuns: selecione um álbum e toque duas vezes para selecionar a mídia que deseja adicionar.
Para usar uma foto ou um vídeo do iCloud ou outro serviço: toque duas vezes em Inserir abaixo dos álbuns e toque duas vezes para selecionar a mídia que deseja adicionar.
Para usar uma nova foto ou vídeo: selecione “Tirar Foto ou Gravar Vídeo” e escolha Usar Foto ou Usar Vídeo.
A imagem ou o vídeo substitui automaticamente o marcador de posição de mídia no slide.
Você também pode escolher o menu Inserir na barra de ferramentas para inserir suas próprias formas e outros objetos. Para navegar até a barra de ferramentas a partir da área de layout do slide, use o ajuste Contêineres do rotor do VoiceOver.
Para adicionar descrições de acessibilidade a imagens, áudio e vídeos (que são lidas pelo VoiceOver e outras tecnologias assistivas), consulte Adicione uma descrição de imagem, Adicione uma descrição de áudio ou Adicione uma descrição de vídeo.
Executar uma apresentação
Ao reproduzir uma apresentação no Mac, o VoiceOver fala o texto e as imagens no slide atual. A apresentação é reproduzida em tela cheia.
Para saber como reproduzir uma apresentação em uma tela separada, consulte Reproduzir uma apresentação em uma tela separada.
No Keynote do iPhone, abra o rotor do VoiceOver e use o ajuste Contêineres para navegar da área de layout do slide até a barra de ferramentas.
Na barra de ferramentas, passe o dedo à esquerda ou direita (ou use as setas esquerda e direita do teclado) até ouvir o slide com o qual deseja começar e toque duas vezes para selecioná-lo.
Navegue de volta à barra de ferramentas, passe o dedo à esquerda ou direita até ouvir “botão Reproduzir” e toque duas vezes para reproduzir a apresentação de slides.
Se estiver usando um teclado, você também pode pressionar Opção + Comando + P para reproduzir a apresentação a partir desse slide.
Para navegar pelo slide e ouvir as imagens e o texto, passe o dedo à esquerda ou direita.
Para avançar pela apresentação, proceda de uma das seguintes formas:
Avance para o próximo slide ou composição: toque duas vezes.
Volte para o slide anterior ou redefina as composições no slide: passe três dedos.
Salte para outro slide: use o ajuste Ação no rotor do VoiceOver para escolher “Mostrar o navegador de slides”, passe o dedo à esquerda ou direita até ouvir o slide que deseja reproduzir e toque duas vezes para saltar para esse slide.
Use o VoiceOver para interpretar dados de gráficos
No iOS 15 ou posterior ou no iPadOS 15 ou posterior, o VoiceOver pode fornecer informações úteis sobre os gráficos da apresentação, inclusive informações de eixos, forma dos dados, valores mínimos, valores máximos e outros. O VoiceOver também pode reproduzir uma série de tons diferentes para representar os valores no gráfico da esquerda para a direita.
Selecione o gráfico na sua apresentação do qual você quer obter mais informações.
Passe o dedo à esquerda ou à direita para selecionar qualquer ponto de dados no gráfico.
Abra o rotor do VoiceOver e selecione o ajuste Gráfico de Áudio.
Passe o dedo para cima ou para baixo para escolher o seguinte:
Descrever o gráfico: lista o nome de cada eixo e lista o número de séries.
Detalhes do gráfico: abre uma visualização acessível do gráfico que fornece acesso ao gráfico de áudio, resumos, estatísticas e muito mais.
Reproduzir gráfico de áudio: reproduz uma série de tons que representam valores no gráfico, da esquerda para a direita, usando alturas tonais diferentes. Quanto maior o valor, mais alto o tom.