
Anime objetos em um slide no Keynote do iPad
Você pode usar composições de ação para animar um objeto em um slide. Por exemplo, você pode fazer com que um objeto seja movido de um lado do slide para o outro, fique transparente, pisque ou quique para dar ênfase, etc.
É possível aplicar várias composições de ação a um objeto e especificar a ordem delas para criar efeitos interessantes. Por exemplo, você pode fazer com que um objeto diminua de tamanho ao se mover pelo slide e depois desapareça.
Anime um objeto em um slide
Acesse o app Keynote
 no iPad.
no iPad.Abra a apresentação que contém o objeto que você pretende animar.
Toque no objeto para selecioná-lo e toque em Animar.
Toque em Adicionar Ação e escolha uma animação.
Uma pré-visualização da animação é reproduzida.
Toque em
 .
.Para definir as opções de animação, como duração e direção, toque na animação na parte inferior da tela.
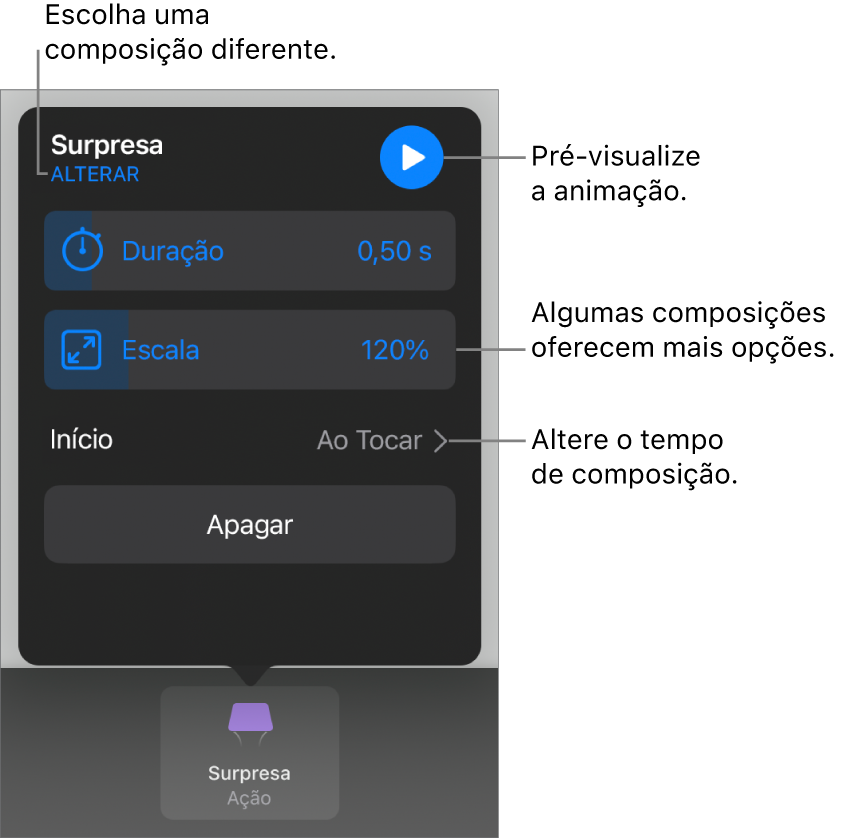
As opções exibidas dependem da animação. Os tipos de composição a seguir requerem passos especiais:
Opacidade: para especificar o quão transparente o objeto ficará no final da animação, arraste o controle deslizante Opacidade. Caso deseje que o objeto fique invisível, arraste o controle deslizante totalmente para a esquerda.
Girar: para alterar a direção da rotação, toque em “Em Sentido Horário” ou “Em Sentido Anti-horário”. Para escolher o ângulo de rotação, arraste o controle deslizante Ângulo. Para escolher o número de rotações, toque em
 ao lado de Rotações.
ao lado de Rotações.Escala: para definir o quão grande o objeto ficará no final da animação, arraste o controle deslizante Escala. Você também pode arrastar qualquer ponto azul ao redor do objeto transparente fantasma no slide para definir o tamanho final do objeto
Criar caminho: consulte “Criar um caminho de movimento”, abaixo.
Para ver uma pré-visualização da animação, toque em
 .
.Para aplicar outra composição de ação ao objeto, toque em
 .
.Quando terminar de adicionar composições, toque em OK no canto superior direito da tela.
Crie um caminho de movimento
Você pode criar um caminho de movimento para um objeto para que ele se mova pelo slide.
Acesse o app Keynote
 no iPad.
no iPad.Abra a apresentação que contém o objeto que você pretende animar.
Toque no objeto para selecioná-lo e toque em Animar.
Toque em Adicionar Ação e toque em Criar Caminho.
Para desenhar o caminho do movimento, arraste o objeto com o Apple Pencil ou o dedo.
Por padrão, a linha se curva. Para criar linhas retas no caminho, toque em
 .
.Quando tiver terminado de desenhar o caminho, toque em OK na parte inferior da tela.
Para ajustar a animação, siga uma das alternativas abaixo:
Alterar o ponto inicial: arraste o objeto opaco no slide.
Alterar o ponto final: arraste o objeto transparente fantasma no slide.
Editar o caminho: toque no objeto e arraste qualquer ponto vermelho ou branco. Para fazer com que o caminho seja curvo ou reto, toque em um ponto vermelho ou branco ao longo da linha que deseja editar e toque em Criar Ângulo ou Suavizar Ponto.
Redesenhar o caminho: toque para selecionar o objeto, toque-o novamente e toque em Redesenhar Caminho.
Dividir o caminho do movimento em composições separadas: toque no caminho. Toque no ponto onde deseja dividir o caminho e toque em Dividir Caminho.
Pré-visualize a animação: toque na composição “Caminho do Movimento” na parte inferior da tela e toque em
 .
.
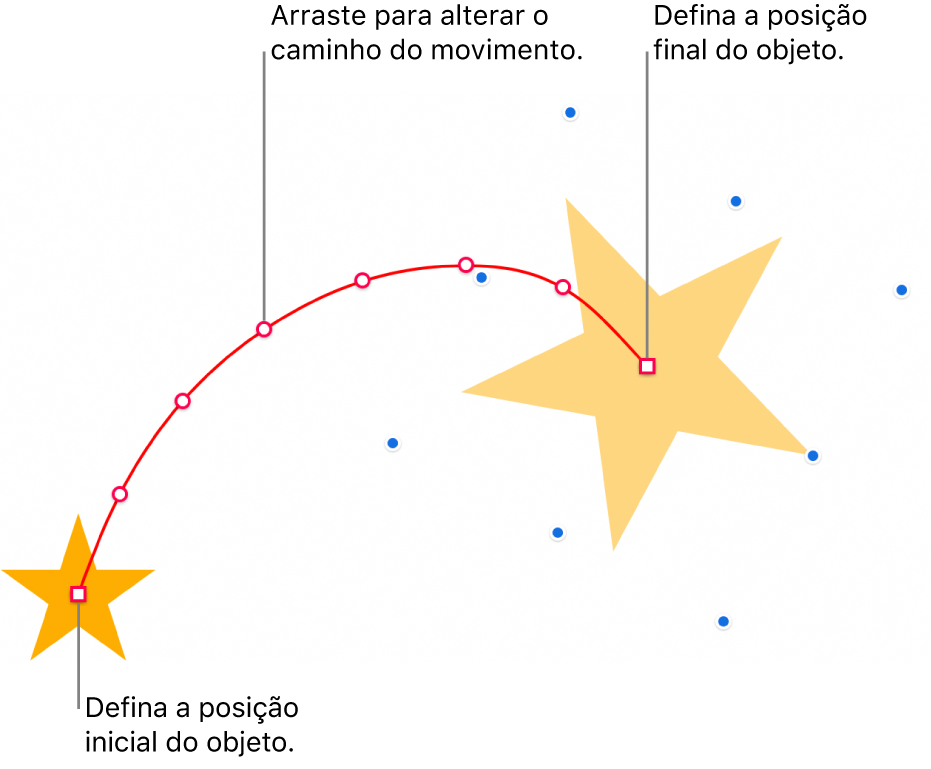
Para alterar o tempo e a aceleração da animação, toque na composição “Caminho do Movimento” na parte inferior da tela e use os controles.
Para fazer o objeto girar para acompanhar a curva do caminho do movimento ao se mover, toque na composição “Caminho do Movimento” na parte inferior da tela e ative “Alinhar ao Caminho”. Com “Alinhar ao Caminho” ativado, você também pode usar o controle deslizante Rotação para ajustar o alinhamento do objeto ao caminho do movimento.
Toque em OK no canto superior direito da tela.
Dica: você pode combinar uma composição “Caminho do Motion” com outras composições de ação para criar animações mais complexas. Por exemplo, para redimensionar um objeto conforme ele se move por um slide, arraste qualquer quadrado azul no objeto fantasma. Para girar um objeto conforme ele se move, use dois dedos para girar o objeto fantasma.
Para mover vários objetos para novas posições em um slide, você também pode usar uma transição de Movimento Mágico.
Combine composições de ação em uma única animação
Você pode aplicar duas ou mais composições de ação do tipo Básico a um objeto e configurá-las para que reproduzam simultaneamente, criando uma única animação. Por exemplo, você pode fazer com que um objeto seja movido pelo slide enquanto ele gira ou fazer com que ele gire conforme aumenta de tamanho.
Composições do tipo Destaque, como Quicar ou Virar, não podem ser combinadas com outras composições, mas podem ser reproduzidas imediatamente após outras composições.
Acesse o app Keynote
 no iPad.
no iPad.Abra uma apresentação que contenha um objeto com ao menos duas composições de ação do tipo Básico.
Toque em
 na parte superior da tela e toque em Animar.
na parte superior da tela e toque em Animar.Toque em
 na parte superior da tela e arraste as composições que deseja combinar para que elas apareçam na lista consecutivamente.
na parte superior da tela e arraste as composições que deseja combinar para que elas apareçam na lista consecutivamente.Toque para selecionar uma composição para combinar com a composição anterior e, em Iniciar Composição, toque em “Com Composição [número]”.
Repita esse passo para cada composição que deseje combinar com a composição anterior.
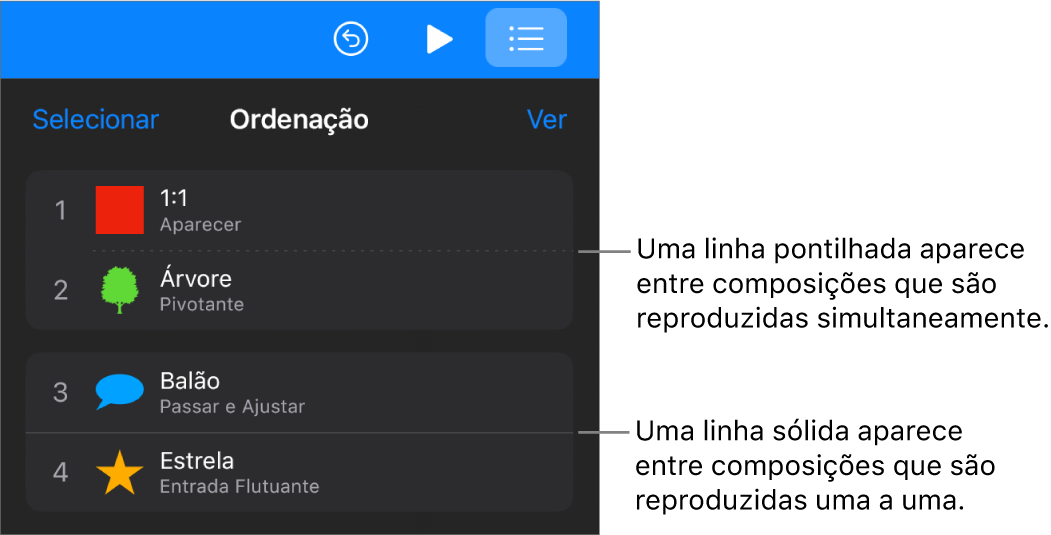
Para pré-visualizar a animação, toque em Pré-visualizar.
Toque em OK no canto superior direito da tela.
Remova uma animação
Acesse o app Keynote
 no iPad.
no iPad.Abra uma apresentação que contenha o objeto com o qual você pretende trabalhar.
Toque em
 na parte superior da tela e toque em Animar.
na parte superior da tela e toque em Animar.Execute uma das seguintes ações:
Remover todas as animações de um objeto: toque para selecionar o objeto que possui a animação que deseja remover, toque-o novamente e toque em Apagar Animação. Toque em OK.
Remover uma animação específica de um objeto: toque em
 , passe o dedo à esquerda na animação que deseja remover e toque em Apagar. Toque em OK.
, passe o dedo à esquerda na animação que deseja remover e toque em Apagar. Toque em OK.
Aplique as mesmas animações a outro objeto
Acesse o app Keynote
 no iPad.
no iPad.Abra a apresentação que contém os objetos com os quais você pretende trabalhar.
Toque em
 e toque em Animar.
e toque em Animar.Toque para selecionar o objeto que possui as animações que deseja copiar, toque-o novamente e toque em Copiar Animação.
Toque para selecionar o objeto ao qual deseja adicionar as animações, toque-o novamente e toque em Colar Animação.