
Alterar a aparência do texto de gráficos e etiquetas no Keynote do iPad
Para alterar a aparência do texto de um gráfico, aplique um estilo diferente, altere a fonte e adicione uma borda, entre outros.
Alterar fonte, estilo e tamanho do texto do gráfico
Você pode alterar a aparência de todo o texto do gráfico de uma só vez.
Toque no gráfico e toque em
 .
.Toque em Estilo e toque em Rótulos.
Siga uma das alternativas abaixo:
Mudar a fonte: Toque em Fonte do Gráfico e, em seguida, toque no nome da fonte.
Alterar o estilo da fonte: toque em “Fonte do Gráfico”, toque em
 ao lado do nome da fonte e toque em um estilo (por exemplo, Regular, Negrito, etc.).
ao lado do nome da fonte e toque em um estilo (por exemplo, Regular, Negrito, etc.).Aumentar ou diminuir a fonte: toque em
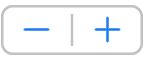 .
.Todo o texto no quadro aumenta ou diminui proporcionalmente (na mesma percentagem).
Editar o título de um gráfico
Os gráficos têm um marcador de posição de título (Título) que fica oculto por padrão. Você pode mostrar e renomear o título do gráfico.
Toque no gráfico, toque em
 e toque em Gráfico.
e toque em Gráfico.Ative Título.
Para alterar o alinhamento do título (para que ele fique à esquerda do gráfico, por exemplo), toque em Estilo e escolha uma opção de alinhamento.
Para mover o título para o centro de um gráfico de donut, toque em Posição e toque em Centralizar.
Para editar o título, toque nele duas vezes (uma caixa aparecerá ao redor do título), selecione o texto, digite um novo título e toque em OK.
Adicionar e modificar as etiquetas de valores do gráfico
Os gráficos possuem etiquetas que mostram os valores de pontos de dados específicos. Você pode escolher o local onde as etiquetas de dados aparecem, a forma como os números negativos são mostrados e outras opções.
Toque no gráfico e toque em
 .
.Toque em Estilo e toque em Rótulos.
Siga uma das alternativas abaixo:
Para gráficos de pizza e donut: ative Valores e toque em Posição para escolher onde deseja que as etiquetas apareçam. Para ocultar as etiquetas de valores, desative Valores.
Se você selecionar Interior e ativar Impedir Sobreposição, as etiquetas podem se deslocar para evitar sobreposição e linhas de chamada podem aparecer para conectar as etiquetas às fatias ou segmentos. Ao selecionar Exterior, as etiquetas se deslocam para fora das fatias ou segmentos. Para ligar as etiquetas às suas fatias ou segmentos, ative as linhas de chamada. Para isso, toque em Reta ou Angulosa. Toque em Nenhuma se não desejar linhas tracejadas. Com linhas tracejadas angulosas, as chamadas se alinham às colunas, como visto abaixo.
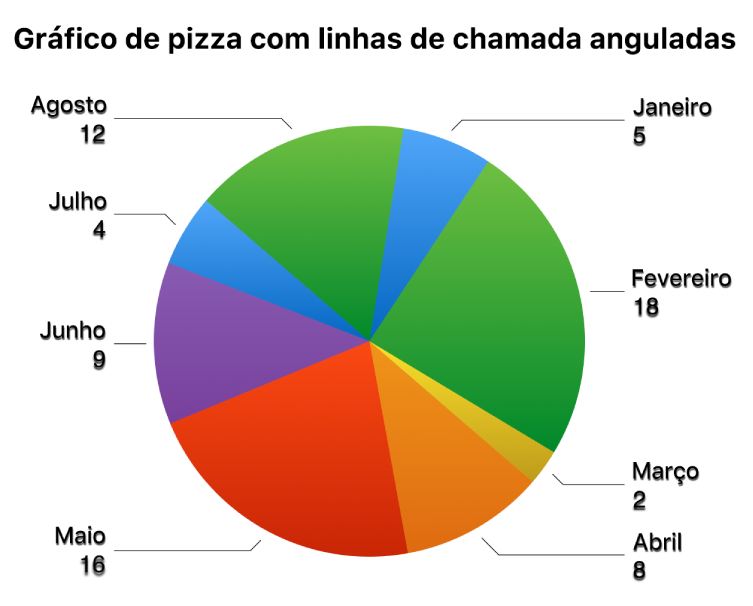
Para gráficos de bolha e de dispersão: toque em Valores e escolha entre os valores de X ou Y. Para ocultar as etiquetas de valores, desative Mostrar Etiquetas.
Para mudar o local do rótulo, toque em Localização do Rótulo e toque em uma opção.
Se o gráfico de bolha possuir bolhas sobrepostas, você pode ativar “Mostrar Etiquetas na Frente” para evitar que as etiquetas sejam cobertas.
Para outros tipos de gráfico: toque em uma opção em “Valores de Séries” para posicionar as etiquetas em uma localização específica, como Inferior, Meio, Superior ou Acima. As opções dependem do tipo de gráfico.
Para modificar a forma como os números são exibidos, faça o seguinte:
Para gráficos de pizza e donut: toque em “Formato de Número”.
Para outros tipos de gráfico: toque em “Etiquetas de Valores” e toque em “Formato de Número”.
Use os controles para fazer ajustes adicionais nas etiquetas (estes controles estão disponíveis apenas em alguns tipos de gráfico):
Definir o número de casas decimais: toque em
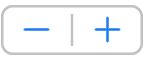 .
.Adicionar um prefixo ou sufixo: digite um texto. Ele é adicionado ao início ou fim da etiqueta.
Mostrar o separador de milhares: Ative o Separador.
Escolha como exibir números negativos: Toque em “-100” ou “(100)”.
Modificar etiquetas de eixo
É possível especificar quais etiquetas devem aparecer em um eixo, editar seus nomes e alterar o ângulo de orientação.
Toque no gráfico e toque em
 .
.Toque em Estilo e toque em Rótulos.
Siga uma das alternativas abaixo:
Modificar marcações no eixo x: toque em “Etiquetas de Valores” em “Eixo de Valores” (X).
Modificar marcações no eixo y: toque em “Etiquetas de Valores” no Eixo Valor (Y).
Use os controles do eixo X ou Y para fazer os ajustes.
Caso tenha ativado o “Nome do Eixo”, o Keynote adicionará um marcador de nome de eixo ao gráfico. Para alterá-lo, selecione o nome do eixo e digite o nome desejado.
Nota: as opções do eixo Y podem ser diferentes para gráficos de dispersão e de bolha.
Para adicionar uma legenda ou etiqueta a um gráfico, consulte Crie uma legenda no Keynote do iPad.