
Adicionar ou apagar um gráfico no Keynote do iPad
Ao criar um gráfico no Keynote, deve-se digitar os dados do gráfico no editor “Dados do Gráfico” (e não no gráfico em si). Posteriormente, caso faça alterações no editor “Dados do Gráfico”, o gráfico será atualizado automaticamente.
Adicione um gráfico de coluna, barra, linha, área, pizza ou donut
Toque em
 e toque em
e toque em  .
.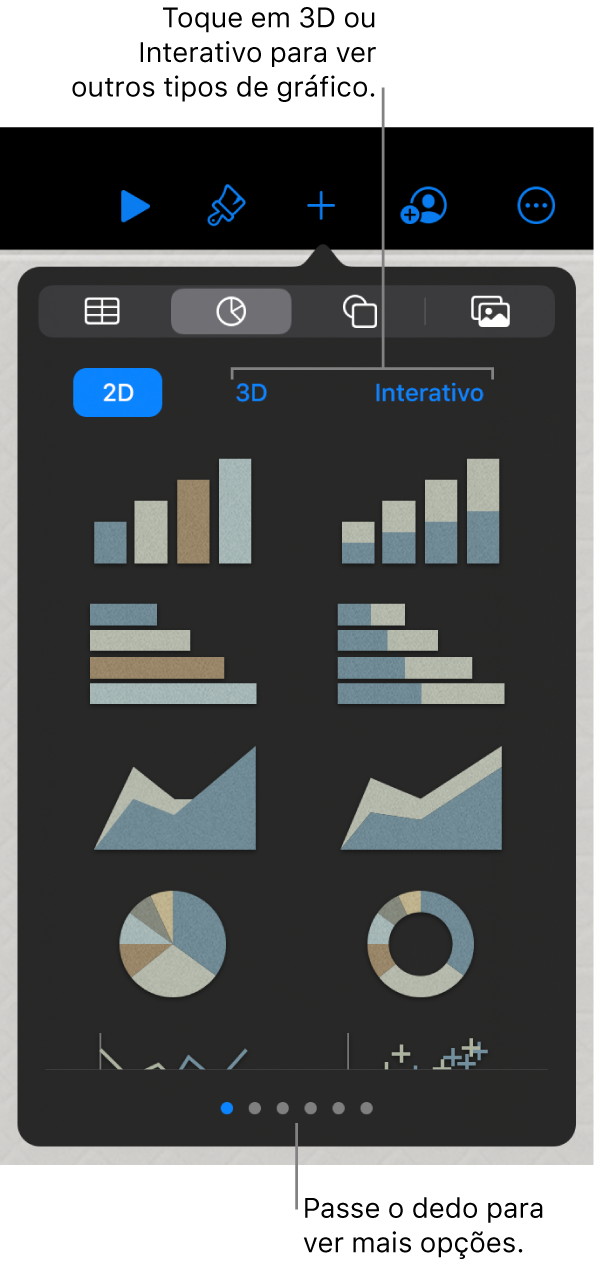
Toque em 2D ou 3D para visualizar os tipos de gráfico que podem ser adicionados e passe o dedo à esquerda ou à direita para ver mais opções de cada tipo de gráfico.
Toque em um gráfico para adicioná-lo ao slide e arraste-o para o local desejado.
Ao adicionar um gráfico 3D,
 é exibido no centro do gráfico. Arraste este controle para ajustar a orientação do gráfico.
é exibido no centro do gráfico. Arraste este controle para ajustar a orientação do gráfico.Se você adicionar um gráfico de donut e quiser redimensionar o raio interno, toque em
 , toque em Gráfico e arraste o controle deslizante Raio Interno para aumentar ou diminuir a abertura.
, toque em Gráfico e arraste o controle deslizante Raio Interno para aumentar ou diminuir a abertura.Para adicionar dados, toque no gráfico, toque em Editar Dados e faça um dos seguintes:
Inserir dados: Toque no marcador de posição de texto e digite os dados.
Escolher se as linhas ou colunas serão traçadas como uma série de dados: toque em
 na barra de ferramentas e toque em uma opção.
na barra de ferramentas e toque em uma opção.
Toque em OK na barra de ferramentas.
Você também pode copiar um gráfico de outra apresentação, do Pages ou do Numbers.
Criar um gráfico interativo
Gráficos interativos podem ser usados para mostrar dados como: vendas por grupo ao longo do tempo, despesas por departamento e mudanças de população por região em cada continente. O exemplo abaixo mostra o crescimento de três espécies durante um período de três anos.
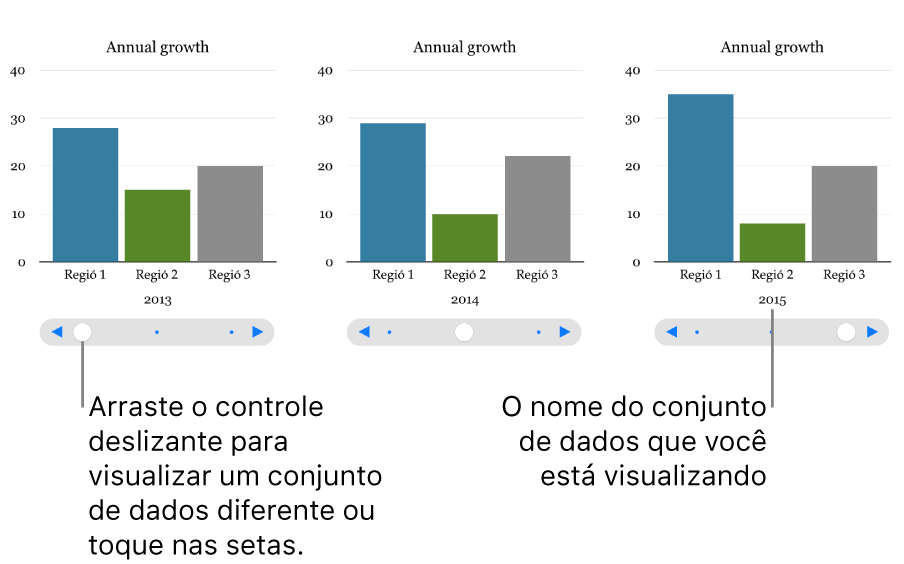
Você pode interagir com o gráfico usando um controle deslizante e botões ou apenas os botões.
Toque em
 , toque em
, toque em  e toque em Interativo.
e toque em Interativo.Toque em um gráfico para adicioná-lo e arraste-o para o local desejado.
Para adicionar dados, toque no gráfico, toque em Editar Dados e faça um dos seguintes:
Inserir dados: Toque no marcador de posição de texto e digite os dados.
Escolher se as linhas ou colunas serão traçadas como uma série de dados: toque em
 na barra de ferramentas e toque em uma opção.
na barra de ferramentas e toque em uma opção.
Toque em OK na barra de ferramentas.
Para alterar o tipo de controle usado para interagir com o gráfico, toque no gráfico, toque em
 , toque em Gráfico e toque em Somente Botões sob Gráfico Interativo.
, toque em Gráfico e toque em Somente Botões sob Gráfico Interativo.
Você pode adicionar um efeito de Gráfico Mágico ao seu gráfico interativo, que anima diferentes séries de dados do gráfico. veja a tarefa abaixo.
Adicionar um Gráfico Mágico a um gráfico interativo
Você pode animar diferentes séries de dados em um gráfico com um efeito de Gráfico Mágico.
Toque no gráfico interativo e toque em Animar.
Toque em Gráfico Mágico na parte inferior da tela.
Toque em Início e toque em uma opção:
Ao toque: o efeito Gráfico Mágico é reproduzido ao tocar no slide durante a apresentação.
Depois da transição: o efeito Gráfico Mágico é reproduzido quando o slide é aberto durante a apresentação.
Para ver uma pré-visualização da animação, toque em
 .
.
Apagar um gráfico
Toque no gráfico e, depois, toque em Apagar.