
Crie um efeito de tela dividida no iMovie no Mac
Você pode conectar um clipe a outro para que ambos sejam reproduzidos ao mesmo tempo, usando um efeito de tela dividida. Você também pode selecionar se o clipe conectado aparecerá à esquerda, direita, acima ou abaixo do fotograma e se ele deslizará para dentro do fotograma. Se você adicionar uma transição de entrada, pode definir sua duração.
Crie um clipe de tela dividida
No aplicativo iMovie
 no Mac, selecione o clipe ou o intervalo que quiser exibir ao mesmo tempo que outro clipe e arraste-o sobre um clipe na linha do tempo.
no Mac, selecione o clipe ou o intervalo que quiser exibir ao mesmo tempo que outro clipe e arraste-o sobre um clipe na linha do tempo.Solte o botão do mouse quando aparecer o ícone Adição (+) verde.
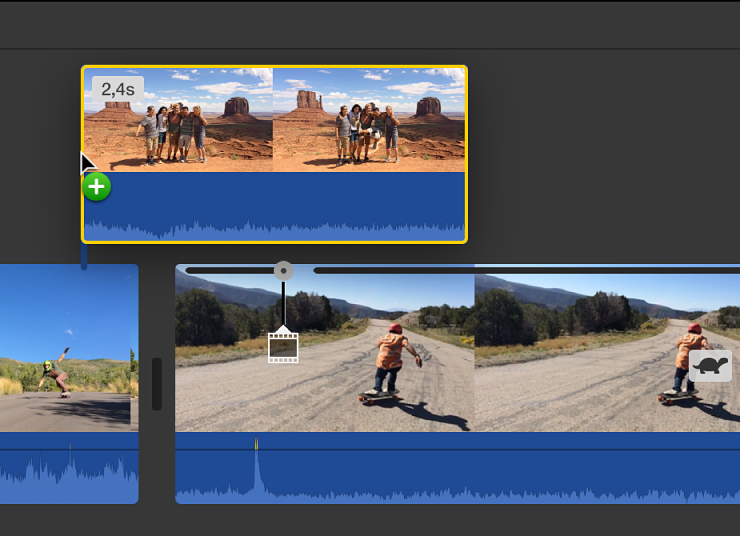
Se os controles de sobreposição de vídeo não forem exibidos, clique no botão Ajustes de sobreposição de vídeo.

Clique no menu pop-up à esquerda e escolha Tela Dividida.
Os controles de tela dividida aparecem acima do visualizador e versões recortadas dos dois clipes aparecem no visualizador.
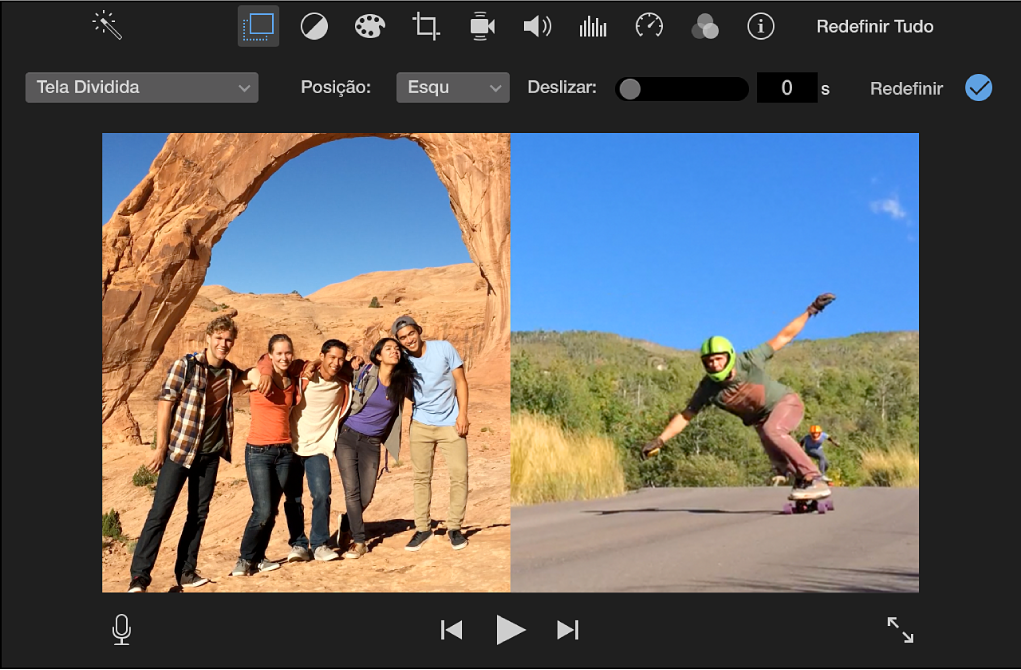
Para alterar quando o efeito de tela dividida aparece, arraste o clipe de tela dividida na linha do tempo de maneira que conecte-se a um ponto diferente do clipe abaixo, ou arraste-o para um clipe diferente. Você também pode arrastar as extremidades para aumentar ou diminui-lo.
Para aplicar a alteração, clique no botão Aplicar
 nos controles de tela dividida.
nos controles de tela dividida.
Ajuste um clipe de tela dividida
No aplicativo iMovie
 no Mac, selecione um clipe de tela dividida na linha do tempo.
no Mac, selecione um clipe de tela dividida na linha do tempo.Se os controles de tela dividida não forem exibidos, clique no botão Ajustes de sobreposição de vídeo.

Faça o seguinte:
Para definir onde o clipe conectado aparece no fotograma: Clique no menu local Posição e escolha uma opção.
Adicione uma transição de entrada e defina sua duração: Arraste o controle de Slide.
Se a duração da transição estiver definida como zero, nenhuma transição será exibida.
Para aplicar as alterações, clique no botão Aplicar
 nos controles de tela dividida.
nos controles de tela dividida.