
Crie um efeito de tela verde no iMovie no Mac
Você pode gravar um vídeo na frente de um plano de fundo verde ou azul e “recortar” o objeto e posicioná-lo sobre outro clipe de vídeo. Isso se chama efeito de tela verde ou de tela azul. Por exemplo, você poderia gravar um amigo dançando em frente a um pano de fundo verde ou azul e posicionar esse vídeo sobre um clipe com um céu estrelado, de modo que seu amigo pareça estar dançando no céu.
Você também pode arrastar o clipe de tela verde ou tela azul sobre uma cor sólida ou clipe de fundo animado.
Se o objeto do seu vídeo for verde ou estiver vestido de verde, você deve gravar em frente de um fundo azul. Caso contrário, se o objeto do seu vídeo contiver azul ou estiver vestido de azul, você deve gravar em frente de um fundo verde.
O áudio do clipe original e o áudio do clipe de tela verde ou de tela azul são reproduzidos simultaneamente. Você pode reduzir o som de qualquer um dos clipes para que o som do outro se sobressaia. Para obter mais informações, consulte Adicione efeitos de áudio no iMovie no Mac.
Use um efeito de tela verde ou tela azul
No aplicativo iMovie
 no Mac, na linha do tempo, selecione um clipe ou intervalo que você gravou contra um fundo verde ou azul e arraste-o para cima de um clipe em seu projeto.
no Mac, na linha do tempo, selecione um clipe ou intervalo que você gravou contra um fundo verde ou azul e arraste-o para cima de um clipe em seu projeto.Solte o botão do mouse quando aparecer o ícone Adição (+) verde.
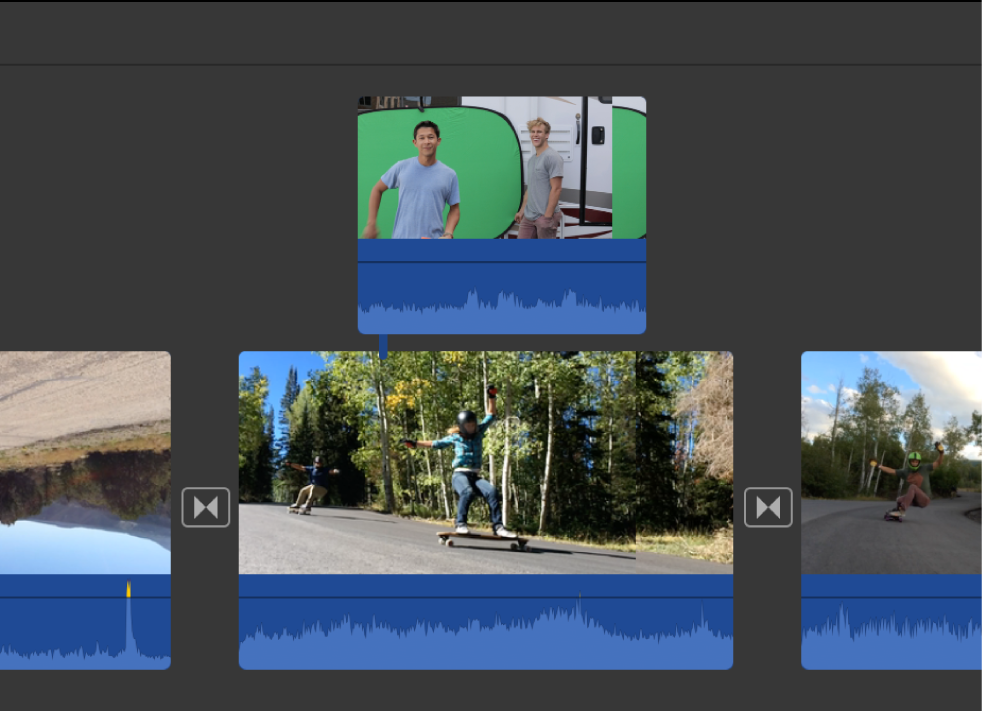
Se os controles de sobreposição de vídeo não forem exibidos, clique no botão Ajustes de sobreposição de vídeo.

Clique no menu local à esquerda e escolha Tela Verde/Azul.
No visualizador, o clipe gravado contra o fundo verde ou azul tem o verde ou azul removidos e o clipe abaixo aparece através das áreas verdes ou azuis, criando uma imagem composta.
A cor que o iMovie remove baseia-se na cor dominante do fotograma na posição do cursor de reprodução quando você escolhe Tela Verde/Azul no menu local. Se o fotograma abaixo do cursor de reprodução não for correspondente ao restante do clipe, talvez seja preciso reposicionar o cursor de reprodução e reaplicar o efeito.
Para reposicionar o clipe de tela verde ou azul, arraste-o para um ponto diferente dentro do clipe ou para um clipe diferente. Você também pode arrastar as extremidades para aumentar ou diminui-lo.
Para aplicar as alterações, clique no botão Aplicar
 nos controles de Tela Verde/Azul.
nos controles de Tela Verde/Azul.
Ajuste um efeito de tela verde ou tela azul
No aplicativo iMovie
 no Mac, selecione um clipe de tela verde ou tela azul na linha do tempo.
no Mac, selecione um clipe de tela verde ou tela azul na linha do tempo.Se os controles de Tela Verde/Azul não forem exibidos, clique no botão Ajustes de sobreposição de vídeo.

Faça o seguinte:
Ajuste a suavidade das extremidades do clipe sobreposto: Arraste o controle de Suavidade.

Isole as áreas do clipe de tela verde ou tela azul: Clique no botão Recortar e, em seguida, arraste os cantos do fotograma para isolar o assunto no clipe em primeiro plano.
Limpe as áreas do clipe de tela verde ou tela azul: Clique no botão Limpar e, em seguida, arraste as partes soltas do clipe de tela verde ou tela azul que não devem aparecer.
A cada vez que você arrasta, o iMovie usa a nova seleção para determinar o que deve ser limpo.
Dica: Você deve definir a Suavidade antes de clicar no botão Alinhar. Se você ajustar a Suavidade depois de usar o botão Limpar, a seleção de alinhamento do fundo será redefinida e deverá ser selecionada novamente.
Para aplicar a alteração, clique no botão Aplicar
 nos controles de Tela Verde/Azul.
nos controles de Tela Verde/Azul.