Accessibilidade no Mac
Personalize o Mac de maneiras que funcionam melhor para você, com recursos de acessibilidade para visão, audição, mobilidade, fala e aprendizado, de maneira temporária ou permanente. Você pode ativar recursos de acessibilidade ao configurar o Mac ou a qualquer momento nos ajustes de Acessibilidade. Para acessá‑las, abra os Ajustes do Sistema e clique em Acessibilidade na barra lateral. Os ajustes de acessibilidade estão agrupados em cinco categorias:
Visão: amplie a tela, aumente o cursor, aplique filtros de cores e muito mais.
Audição: mostre e personalize legendas na tela, emparelhe dispositivos auditivos, faça ligações RTT, veja legendas ao vivo do áudio, defina opções de acessibilidade para os AirPods e mais.
Mobilidade: use comandos falados, teclas do teclado, um teclado na tela, expressões faciais ou dispositivos assistivos para controlar o Mac e apps.
Fala: digite o que você quer dizer e faça com que o que foi digitado seja dito em voz alta. Você também pode criar uma voz pessoal.
Geral: personalize os atalhos de teclado para ativar ou desativar rapidamente os recursos de acessibilidade.
Recursos de acessibilidade para visão
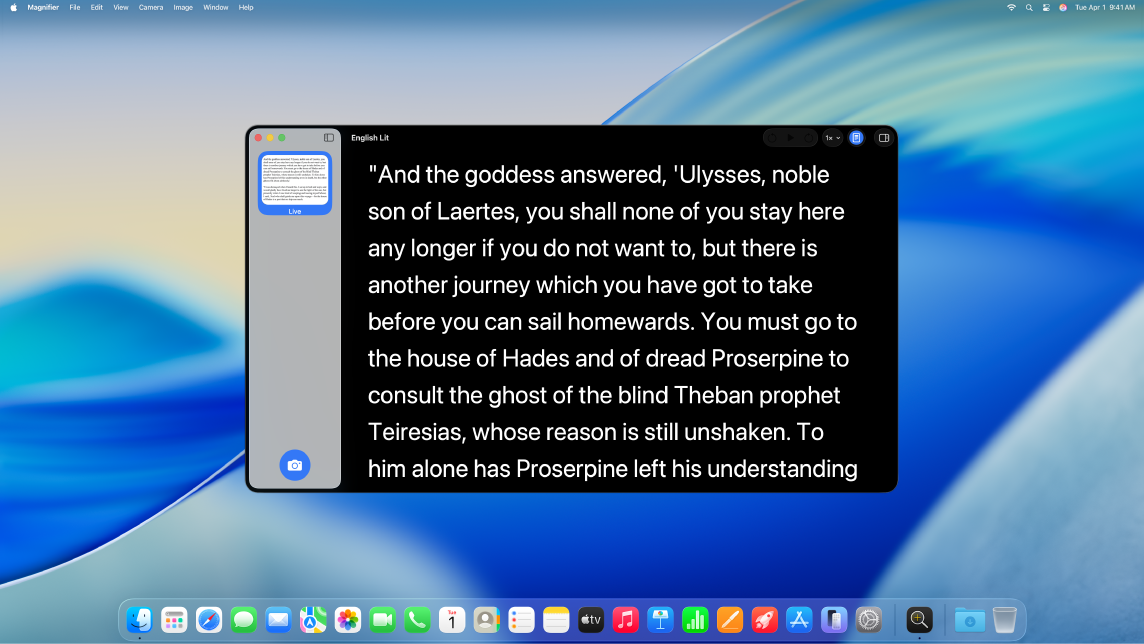
Veja mais de perto o que está ao seu redor. Use a câmera do Mac ou uma câmera conectada para ampliar o que está ao redor ou a si mesmo com o app Lupa. Consulte Ajuste o zoom do Mac para o ambiente ao seu redor.
Use o VoiceOver, o leitor de tela integrado. O VoiceOver descreve em voz alta o que aparece na tela e fala o texto em documentos, páginas web e janelas. Com esse recurso, você controla o Mac com o teclado ou gestos do trackpad. Você também pode conectar um monitor de braille atualizável para usar com o VoiceOver. Use o Tutorial do VoiceOver do Mac para aprender as noções básicas sobre o VoiceOver e praticar seus comandos essenciais.
Para ativar o VoiceOver, execute qualquer das seguintes ações:
Pressione Comando + F5. Se o VoiceOver já estiver ativado, pressionar as teclas o desativará.
Usar a Siri. Diga algo como: “Ative o VoiceOver” ou “Desative o VoiceOver”.
Acesse os Ajustes do Sistema e clique em Acessibilidade na barra lateral (talvez seja necessário rolar para baixo). Clique em VoiceOver e ative ou desative o VoiceOver.
Aprenda mais sobre o VoiceOver, inclusive como personalizá-lo para atender às suas necessidades.
Ajuste a visualização com o Zoom. Você pode ampliar toda a tela ou parte dela. Se tiver mais de uma tela, você pode manter uma com a imagem ampliada e outra com a resolução padrão. Para alterar os ajustes do zoom, acesse os Ajustes do Sistema, clique em Acessibilidade na barra lateral e clique em Zoom.
Amplie as palavras com “Texto sob Cursor”. Nos Ajustes do Sistema, clique em Acessibilidade, clique em Zoom e ative “Texto sob Cursor” na parte inferior. Pressione Command enquanto mantém o cursor sobre o texto, e uma janela com o texto ampliado aparece na tela.
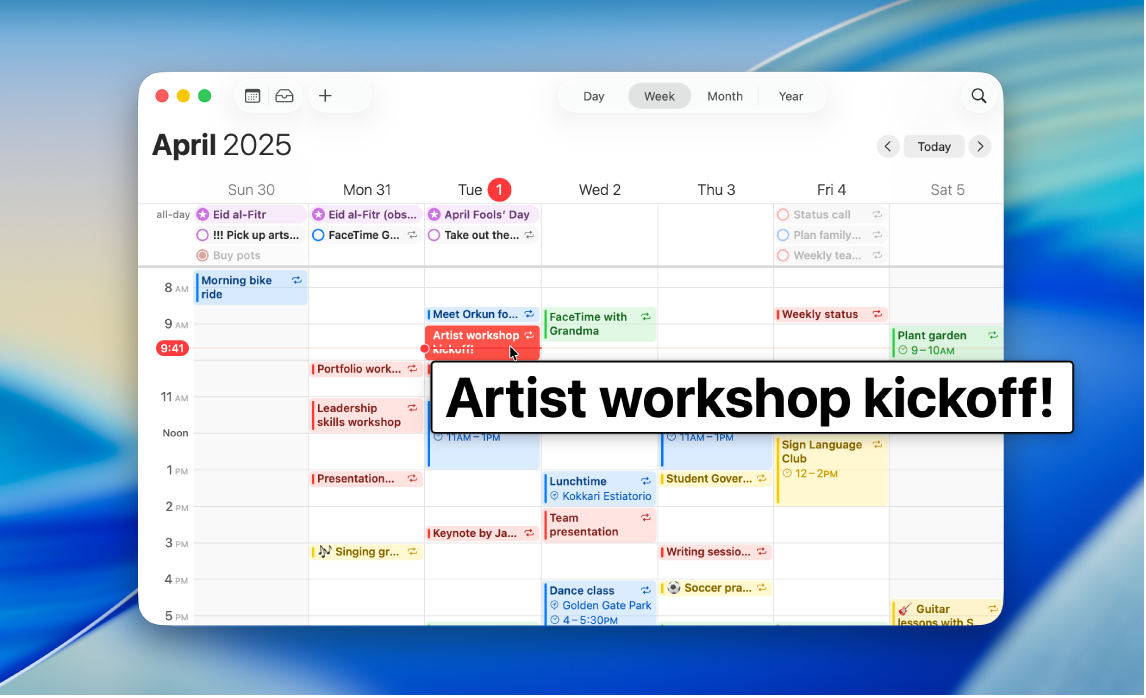
Ajuste as cores da tela do Mac. É possível usar filtros de cor para ajustar as cores da tela do Mac. Para alterar esse ajuste, acesse os Ajustes do Sistema, clique em Acessibilidade na barra lateral, clique em Tela e ative ou desative os filtros de cor. Para ativar ou desativar rapidamente os filtros de cor, pressione Option + Command + F5; se o Mac ou o Magic Keyboard tiver Touch ID, pressione o Touch ID rapidamente três vezes.
Faça anotações em Braille. Você pode usar o Acesso por Braille para fazer anotações rapidamente no formato Braille e usar as Legendas ao Vivo para transcrever conversas em tempo real diretamente em telas Braille. Consulte Use o Acesso por Braille com uma linha Braille.
Recursos de acessibilidade para audição
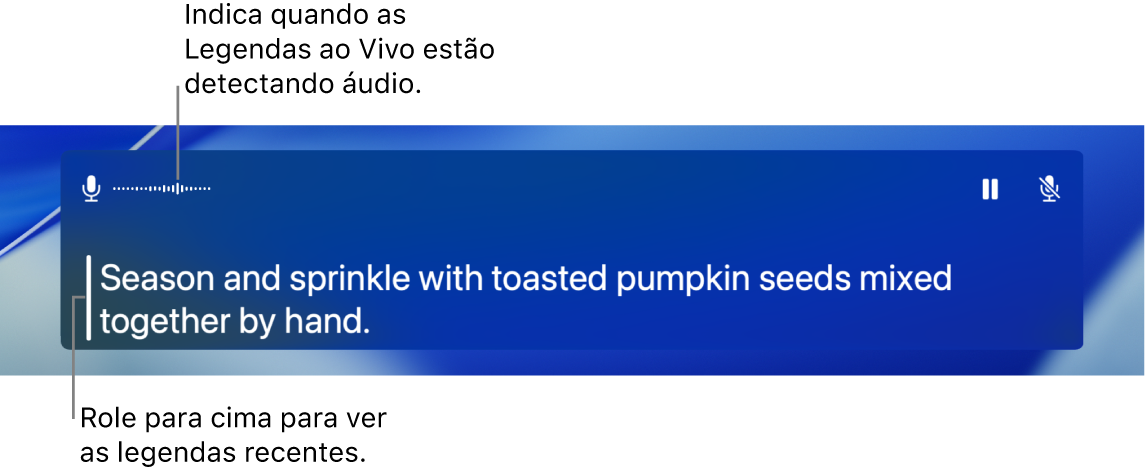
Adicione legendas em tempo real. Com o Legendas ao Vivo, é possível adicionar legendas em tempo real para conversas, áudio e vídeo. Consulte Use Legendas ao Vivo.
Importante: as Legendas ao Vivo não estão disponíveis em todos os idiomas, países ou regiões. A precisão das Legendas ao Vivo pode variar e você não deve depender delas em situações de alto risco ou emergência.
Use dispositivos auditivos. Emparelhe aparelhos auditivos ou processadores de som Made for iPhone (MFi) diretamente com o Mac para transmitir áudio e alterar seus ajustes. Para emparelhar dispositivos, escolha o menu Apple 
Personalize os AirPods. Defina as opções de acessibilidade dos AirPods para amplificar sons suaves e ajustar certas frequências, fazendo com que música, filmes, ligações e podcasts soem mais nítidos e claros. Consulte Defina as adaptações de fones de ouvido para os AirPods.
Mascare ruídos indesejados. Mascare ruídos ambientais indesejados e minimize as distrações com sons tranquilizantes, como o som do oceano ou da chuva. Para ativar os sons de fundo, escolha o menu Apple 
Saiba mais sobre os recursos de acessibilidade para audição.
Recursos de acessibilidade para mobilidade
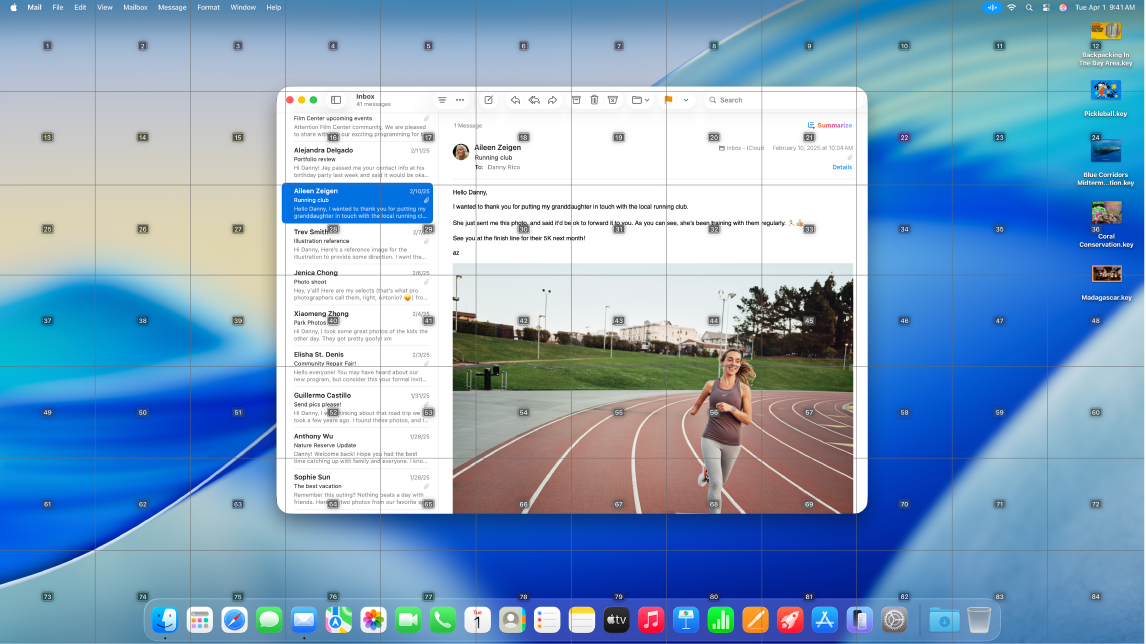
Controle o Mac com a voz. Com o Controle por Voz, você pode executar várias ações com sua voz. Todo o processamento de áudio do Controle por Voz acontece no Mac para que seus dados pessoais permaneçam privados. Para ativar o Controle por Voz, acesse os Ajustes do Sistema, clique em Acessibilidade na barra lateral e clique em Controle por Voz.
Personalize o cursor. Personalize o contorno e a cor de preenchimento do cursor do mouse para que seja mais fácil reconhecê‑lo quando ele é movido ou muda de forma.
Acesso com teclado melhorado. Um conjunto ampliado de atalhos de teclado permite que você controle tudo no Mac com um teclado, sem exigir um mouse ou trackpad.
Saiba mais sobre os recursos de acessibilidade para mobilidade.
Recursos de acessibilidade para fala
Faça o Mac falar por você. Com o Live Speech, você pode digitar sua mensagem e fazer que seja dita em voz alta durante chamadas telefônicas e FaceTime, bem como em conversas presenciais. Salve frases comumente usadas para se comunicar rapidamente durante uma conversa. Você pode escolher uma voz para usar ou gravar uma Voz Pessoal. Consulte Crie uma Voz Pessoal.
Nota: o recurso Voz Pessoal não está disponível em todos os idiomas, países ou regiões. Consulte Disponibilidade de recursos do macOS.
Use Atalhos Vocais. Configure o Mac para que ele execute uma ação quando você fala uma palavra ou outro som de sua escolha. Para usar os Atalhos Vocais, acesse os Ajustes do Sistema, clique em Acessibilidade, acesse Fala e clique em Atalhos Vocais. Consulte Use Atalhos Vocais.
Faça com que a Siri detecte fala atípica. Se você tem uma condição adquirida ou progressiva que afeta a fala, faça com que a Siri reconheça uma gama mais ampla de padrões de fala atípicos. Consulte Altere o ajuste Siri para acessibilidade.
Nota: a opção “Detectar fala atípica” não está disponível em todos os idiomas, países ou regiões.
Mais informações. Consulte Introdução aos recursos de acessibilidade do Mac e o site de Acessibilidade da Apple.