
Adicione, modifique ou apague eventos no Calendário do Mac
Use o app Calendário para agendar reuniões, compromissos, atividades familiares e outros eventos.
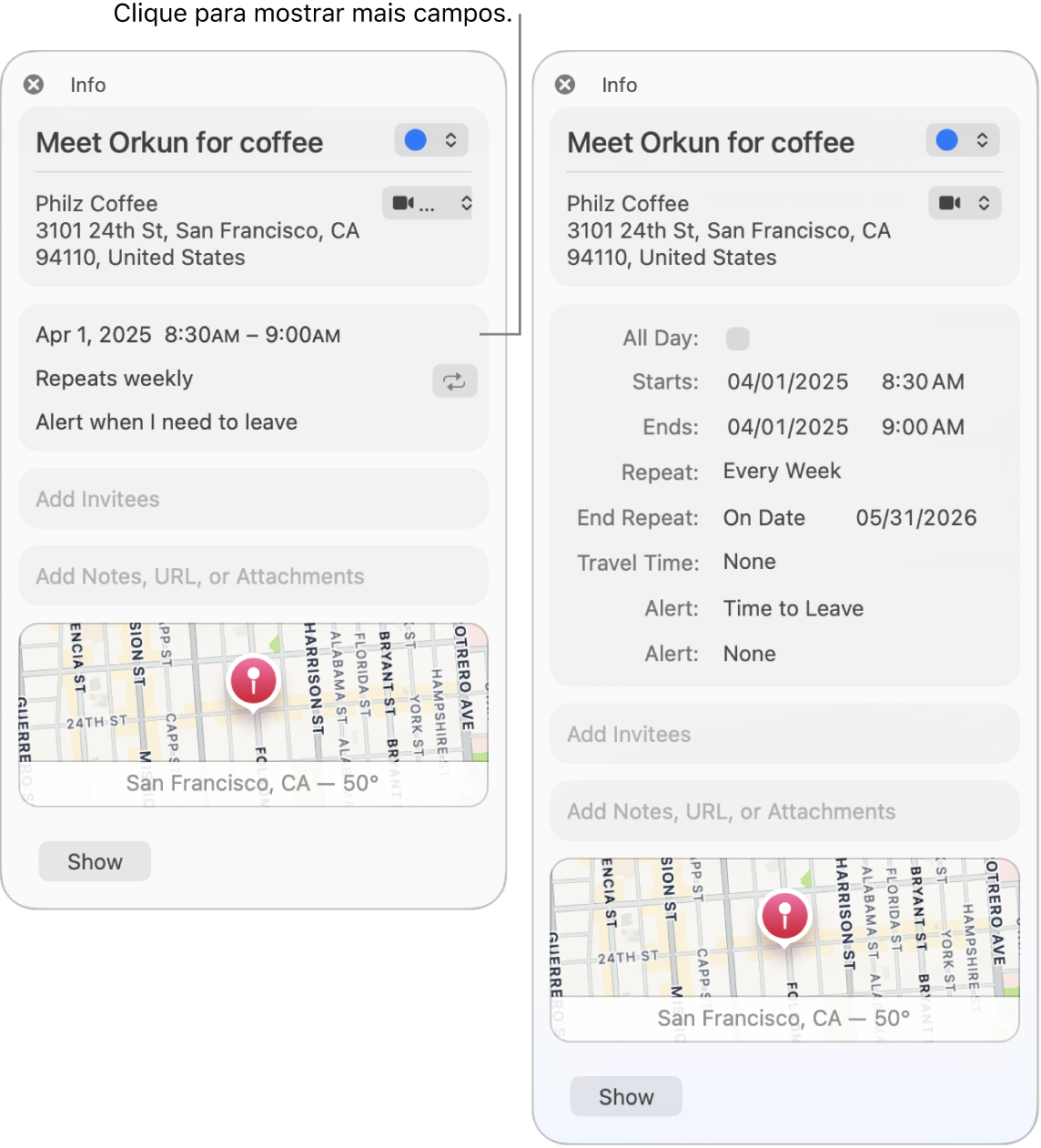
Adicione um evento
Abra o app Calendário
 no Mac.
no Mac.Execute uma das seguintes ações:
Na visualização por Dia ou por Semana, arraste desde a hora de início até a hora final e, em seguida, digite um título e outros detalhes de evento na janela do evento. Também é possível clicar duas vezes perto de um horário específico (ou na sessão “dia inteiro” na parte superior) e depois preencher a janela do evento.
Na visualização por Mês, clique duas vezes em um dia e digite um nome e uma duração no campo de título, como “Jantar de 18-19”. Conforme você digita, uma sugestão é mostrada. Selecione a sugestão para usá-la ou pressione Esc para ignorá-la.
Enquanto você digita o nome de um evento usando qualquer um desses métodos, sugestões aparecem com base nos eventos existentes. Selecione uma sugestão para preencher os detalhes do evento. Para reutilizar os detalhes do evento em evento em outro horário, digite um horário diferente antes de digitar o nome do evento.
Insira os detalhes do evento.
Dica: você também pode usar o Spotlight para adicionar um evento. Clique em ![]() na barra de menus e insira um nome e horário no campo de título, como “Filme hoje às 19:00”. Clique em Adicionar no evento de calendário sugerido que é mostrado.
na barra de menus e insira um nome e horário no campo de título, como “Filme hoje às 19:00”. Clique em Adicionar no evento de calendário sugerido que é mostrado.
Adicione um evento usando idioma natural
Crie eventos rapidamente no Calendário digitando o nome e outros detalhes do evento usando linguagem natural.
Abra o app Calendário
 no Mac.
no Mac.Execute uma das seguintes ações:
Criar um novo evento: clique em
 na barra de ferramentas e insira uma descrição do evento. Por exemplo, digite “Festa 6 fev”, “Jogo de Futebol sábado às 11” ou “Férias em Itaparica segunda a sexta”.
na barra de ferramentas e insira uma descrição do evento. Por exemplo, digite “Festa 6 fev”, “Jogo de Futebol sábado às 11” ou “Férias em Itaparica segunda a sexta”.Enquanto você digita o nome do evento, talvez apareçam sugestões baseadas nos eventos inseridos anteriormente.
Digite “café da manhã” ou “manhã” para que o evento comece às 9 h, “almoço” ou “meio-dia” para começar às 12 h e “jantar” ou “noite” para começar às 19 h.
Para criar o evento em um calendário diferente do padrão, mantenha pressionado
 . Você pode alterar seu calendário padrão no painel de ajustes Geral.
. Você pode alterar seu calendário padrão no painel de ajustes Geral.Siri: diga algo como: “Marca um almoço com a Raquel, o Guilherme e a Natália na quinta-feira.” Saiba como usar a Siri.
Copiar os detalhes de um evento anterior: clique duas vezes em um evento cujos detalhes você queira substituir ou clique forte no evento. Selecione o título, comece a digitar o mesmo título do evento cujos detalhes você queira copiar, depois escolha o evento a ser copiado da lista de sugestões.
Caso copie um evento enquanto estiver na visualização por Mês, o horário do evento também será copiado.
Eventos escritos em linguagem natural também podem ser detectados no Mail, no Safari e em outros apps. Consulte Use as informações encontradas no Mail em outros apps e Detecte datas, contatos e mais nos documentos.
Modifique um evento
Abra o app Calendário
 no Mac.
no Mac.Clique duas vezes ou clique forte no evento para abri-lo.
Se você criou o evento, você pode executar uma das seguintes ações:
Siri: diga algo como: “Muda o almoço do meio-dia e meia para meio-dia”. Saiba como usar a Siri.
Para alterar o horário inicial ou final de um evento, arraste sua borda superior ou inferior. Você também pode arrastar as bordas laterais de eventos de dia inteiro.
Para alterar a data ou o horário de um evento, arraste-o para outro dia ou horário. Você também pode arrastar o evento para o calendário pequeno, na parte inferior esquerda da lista de calendários. Para visualizar a lista de calendários, escolha Visualizar > Mostrar Lista de Calendários.
Caso não tenha criado o evento, você pode alterar o seu estado de aceitação. Talvez você também possa deixar um comentário para o organizador do evento ou propor um novo horário. Consulte Responda a convites.
Apague um evento
Abra o app Calendário
 no Mac.
no Mac.Execute uma das seguintes ações:
Selecione o evento e depois pressione a tecla Apagar.
Caso receba um evento de calendário de um remetente desconhecido, você pode relatá-lo como indesejado e apagá-lo sem notificar a pessoa que o enviou. Clique duas vezes no evento, clique em Relatar Indesejado e clique em “Apagar e Denunciar Indesejado”.
Se você usar o Handoff, você pode alternar entre seu Mac e outros dispositivos enquanto cria, modifica ou visualiza eventos e calendários. Para abrir um evento transferido para seu Mac, clique no ícone do Calendário do Handoff que aparece do lado esquerdo do Dock.