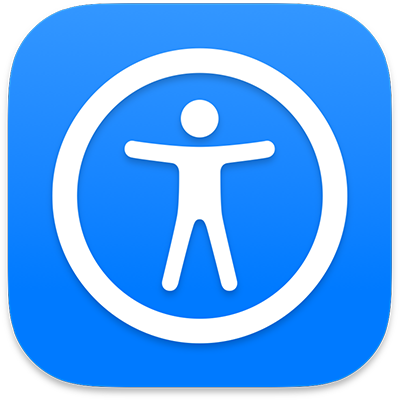
Manual de Uso do Controle por Voz, Controle Assistivo e Teclado de Acessibilidade
para macOS Sequoia
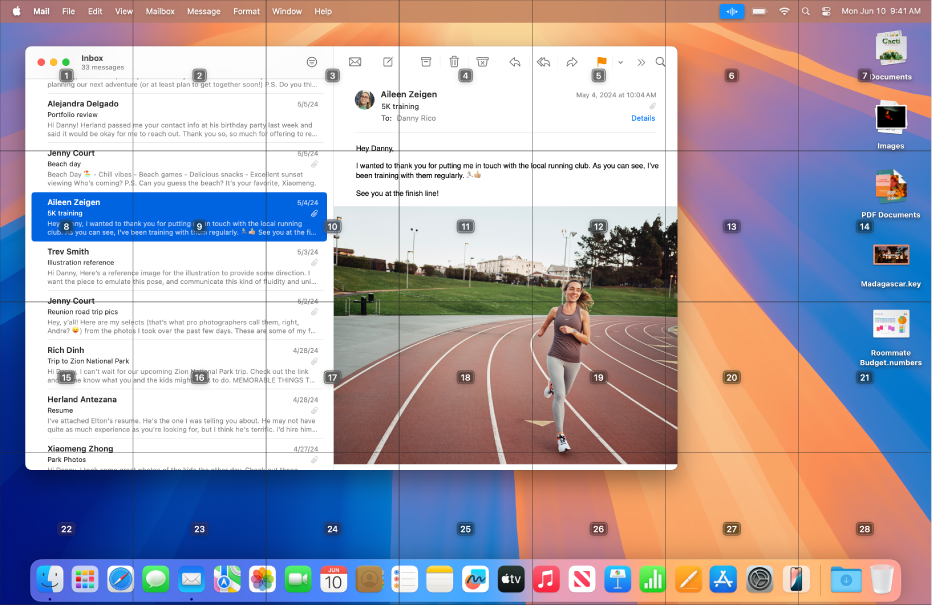
Controle por Voz
Com o Controle por Voz, você pode falar comandos para navegar pela mesa e por apps, interagir com itens da tela, ditar e editar textos e muito mais.
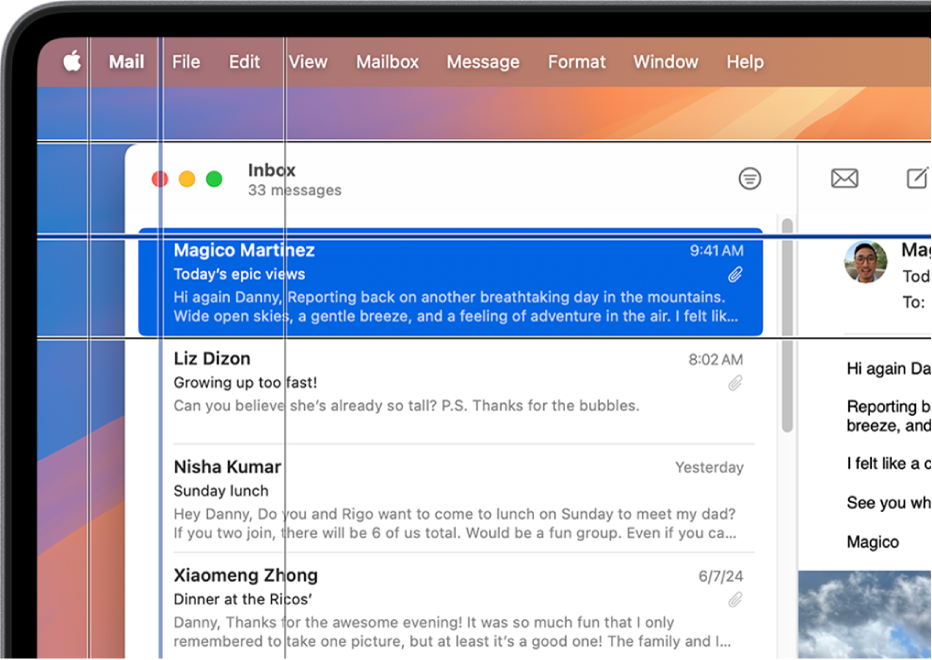
Controle Assistivo
Com o Controle Assistivo, você pode usar um dispositivo adaptável e ter mais facilidade para digitar texto, navegar e interagir com o que está na tela e controlar o Mac.
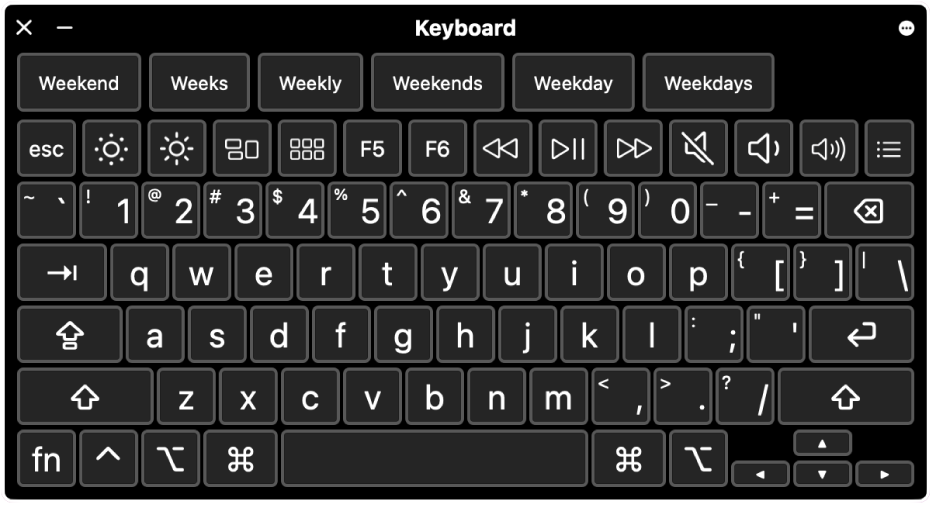
Teclado de Acessibilidade
Use o Teclado de Acessibilidade na tela (com a Espera) para inserir textos e controlar o Mac sem um teclado físico e executar ações do mouse com a tecnologia de rastreamento de cabeça ou de olhos.
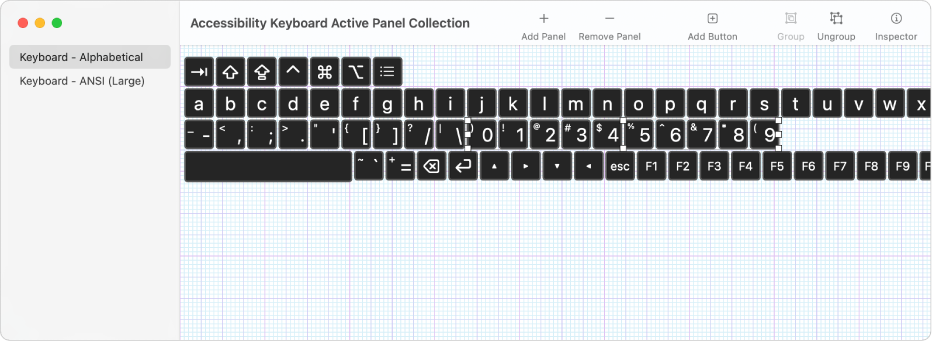
Editor de Painéis
Com o Editor de Painéis, você pode criar painéis personalizados para usar com o Controle Assistivo ou o Teclado de Acessibilidade no Mac.
Para explorar o Manual de Uso do Controle por Voz, Controle Assistivo e Teclado de Acessibilidade, clique em Índice na parte superior da página ou digite uma palavra ou frase no campo de busca.
Para ver mais recursos, acesse o site de Suporte para Acessibilidade da Apple.