
Defina opções para os painéis de Controle Assistivo e Teclado de Acessibilidade no Mac
Use o Editor de Painéis do Mac para criar painéis personalizados para a Coleção de Painéis do Controle Assistivo ou do Teclado de Acessibilidade. Você pode definir as opções de um painel e de botões e grupos do painel. As opções que você define variam se o uso do painel é com o Controle Assistivo ou o Teclado de Acessibilidade.
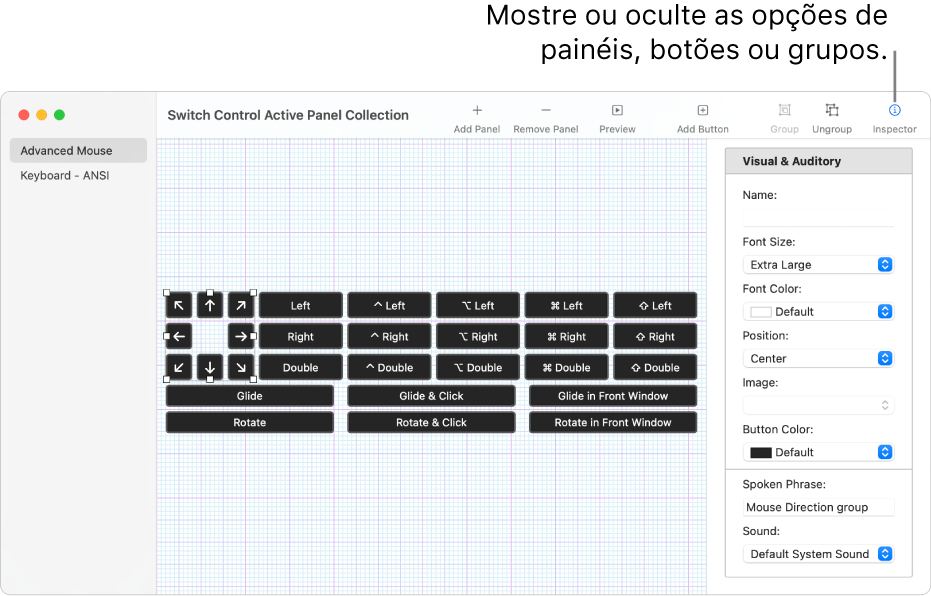
Dica: você pode aumentar a área de layout – arraste a borda esquerda da área de layout ou um dos cantos da janela. Se não estiver usando o inspetor para definir as opções de painéis, botões ou grupos, clique em Inspetor na barra de ferramentas para ocultá-lo.
Abra o Editor de Painéis
No Mac, escolha menu Apple
 > Ajustes do Sistema, clique em Acessibilidade
> Ajustes do Sistema, clique em Acessibilidade  na barra lateral e faça o seguinte à direita (talvez seja necessário rolar para baixo):
na barra lateral e faça o seguinte à direita (talvez seja necessário rolar para baixo):Clique em Controle Assistivo.
Clique em Teclado.
Clique no Editor de Painéis.
A janela Coleção de Painéis Ativos do Controle Assistivo ou do Teclado de Acessibilidade é aberta, mostrando os painéis disponíveis no Mac.
Se não aparecer uma janela de coleção, escolha Arquivo > Abrir Coleção de Painéis do Controle Assistivo ou Arquivo > Abrir Coleção de Painéis do Teclado de Acessibilidade.
Adicione botão e grupos a um painel
No Editor de Painéis do Mac, em uma janela de coleção de painéis, execute qualquer uma das ações seguintes:
Adicionar botões: clique no botão Adicionar Botão na barra de ferramentas e arraste o botão para posicioná-lo na área de layout.
Adicionar botões usando a lista de frases: selecione Arquivo > Importar Lista de Frases e, em seguida, selecione um arquivo (em formato de texto simples) que contenha palavras ou frases. Para cada linha de texto no arquivo, o Editor de Painéis adiciona um botão automaticamente, cujo título é a linha de texto e cuja ação é Digitar Texto. Quando o botão é clicado em Controle Assistivo ou Teclado de Acessibilidade, seu título é inserido no documento atual.
Para criar um grupo: selecione dois ou mais botões na área de layout e clique no botão Grupo, na barra de ferramentas. Painéis de teclado contêm grupos padrão de botões que representam teclas.
Editar um grupo: clique duas vezes no grupo para selecioná-lo. Em seguida, arraste um item para uma posição diferente no grupo ou selecione um item a ser apagado. Para desagrupar itens, clique em Desagrupar na barra de ferramentas.
Alinhar itens: selecione pelo menos dois itens na área de layout e escolha Editar > Alinhar e a forma como deseja alinhá-los, como “À esquerda”.
Distribuir o espaço entre itens igualmente: selecione pelo menos dois itens na área de layout e escolha Editar > Distribuir Espaço e defina se deseja distribuir o espaço igualmente na horizontal ou vertical.
Deixar os itens do mesmo tamanho: selecione pelo menos dois itens na área de layout e escolha Editar > Equalizar e defina se deseja tornar igual a largura ou a altura.
Defina opções de um painel de Controle Assistivo
Na barra de ferramentas de uma janela de coleção de painéis no Mac, clique em Inspetor e defina as opções para o painel ou um botão ou grupo selecionados, dentre as opções descritas a seguir.
Opções de painel
Defina as opções a seguir (caso elas não estejam sendo mostradas, clique em qualquer lugar no fundo do painel):
Mostrar para Aplicativos: faça com que o painel apareça automaticamente quando um dos apps escolhidos no menu local for o app atual.
Mostrar: especifique como usar o painel. Você pode incluí-lo na lista de painéis personalizados ou usá-lo como painel de início, teclado padrão ou cursor padrão. Quando você o salva como painel de início, teclado padrão ou cursor padrão, ele substitui o painel existente, que continua disponível na lista de painéis personalizados.
Estilo de Escan. Automático: defina como o escaneamento automático se desloca através de um painel. Para visualizar o escaneamento automático, clique duas vezes em um grupo na área de layout ou selecione um painel na lista e clique em Pré-visualizar na barra de ferramentas.
Selecione Passo para mover de um botão ou grupo para o próximo. Para mover-se conforme um número específico de botões, escolha Deslizamento e Passo.
Deslizamento e Passo requer menos precisão do que a navegação por grupo. O escaneamento automático destaca um conjunto de botões em uma sequência de sobreposição conforme se move por um painel, oferecendo várias oportunidades de se aproximar do botão desejado antes de alcançá-lo com passos.

Tamanho da Lente Deslizante: especifique o número de botões a serem destacados por vez para o escaneamento automático de Deslizamento e Passo.
Mostrar ajustes: mostre
 no canto superior direito do painel personalizado para você poder usar seus botões e ajustar o tamanho e a transparência do painel.
no canto superior direito do painel personalizado para você poder usar seus botões e ajustar o tamanho e a transparência do painel.Mostrar botão Início: mostre
 no canto superior direito do painel personalizado para retornar ao Painel de Início facilmente.
no canto superior direito do painel personalizado para retornar ao Painel de Início facilmente.
Opções de botões ou grupos
Realize uma das opções a seguir:
Para definir opções visuais para um botão ou grupo selecionado: especifique quaisquer dos itens a seguir — nome (apenas de botões), tamanho e cor da fonte, posição, uma imagem para usar como botão e uma cor de botão.
Para definir opções auditivas para um botão ou grupo selecionado: especifique quaisquer dos itens a seguir — uma frase a ser dita quando o cursor VoiceOver estiver sobre o botão e um som a ser reproduzido quando o item for selecionado.
A frase ou som serão ouvidos somente se uma opção do Controle Assistivo estiver definida para falar ou reproduzir. Para definir essa opção, escolha menu Apple
 > Ajustes do Sistema, clique em Acessibilidade
> Ajustes do Sistema, clique em Acessibilidade  na barra lateral, clique em Controle Assistivo à direita, clique no menu local “Durante a navegação” abaixo de Navegação e escolha uma opção (talvez seja necessário rolar para baixo).
na barra lateral, clique em Controle Assistivo à direita, clique no menu local “Durante a navegação” abaixo de Navegação e escolha uma opção (talvez seja necessário rolar para baixo).Para definir uma ação para um botão selecionado: especifique uma ação a ser realizada quando o botão for selecionado, tal como Digitar Texto. Para algumas ações, é preciso fornecer mais detalhes, como o texto a ser digitado automaticamente quando o botão for selecionado.
Se você selecionar a ação do Mouse:
Para a ação Girar do mouse, o ajuste Limite determina como o setor (em forma de fatia de torta) gira. Se configurado para Todas as Telas, ele gira em volta da tela a partir da posição atual do cursor. Se configurado para Janela Frontal, ele gira em volta da janela mais à frente a partir do centro da janela.
Para a ação Movimento Direcional do mouse, você pode especificar a direção na qual o cursor se move pela tela quando o botão é selecionado ou fazer com que o botão reverta ou repita o último movimento direcional feito.
Você pode copiar e colar itens em um painel ou entre painéis.
Defina opções de um painel do Teclado de Acessibilidade
Na barra de ferramentas de uma janela de coleção de painéis, clique em Inspetor e defina as opções para o painel ou um botão ou grupo selecionados. Caso as opções do painel não estejam sendo mostradas, clique em qualquer lugar no fundo do painel.
Opções de painel
Defina as opções a seguir:
Mostrar para Aplicativos: faça com que o painel apareça automaticamente quando qualquer um dos apps que você selecionou usando o menu local for o app atual.
Mostrar: especifique como usar o painel. Você pode incluí-lo na lista de painéis personalizados, usá-lo como painel de início padrão, mostrá-lo como uma barra de ferramentas em um painel ou não mostrá-lo. Quando você o salva como painel de início padrão, ele substitui o painel existente, que continua disponível na lista de painéis personalizados.
Quando você usa um painel como barra de ferramentas, pode optar por mostrá-la acima ou abaixo dos painéis em que ela será exibida e definir sua ordem, caso outras barras de ferramentas estejam disponíveis. Escolha Editar > Alterar Ordenação da Barra de Ferramentas e siga as instruções apresentadas na tela.
Mostrar ajustes: mostre
 no canto superior direito do painel personalizado para você poder usar seus botões e ajustar o tamanho e a opacidade do painel.
no canto superior direito do painel personalizado para você poder usar seus botões e ajustar o tamanho e a opacidade do painel.Mostrar botão Início: mostre
 no canto superior direito do painel personalizado para retornar ao Painel de Início facilmente.
no canto superior direito do painel personalizado para retornar ao Painel de Início facilmente.
Opções de botões ou grupos
Realize uma das opções a seguir:
Para definir opções visuais para um botão ou grupo selecionado: especifique quaisquer dos itens a seguir — nome (apenas de botões), tamanho e cor da fonte, posição, uma imagem para usar como botão e uma cor de botão.
Para definir uma ação para um botão selecionado: especifique uma ação a ser realizada quando o botão for selecionado em um painel, tal como Digitar Texto. Para algumas ações, é preciso fornecer mais detalhes, como o texto a ser digitado automaticamente quando o botão for selecionado.
Se você selecionar a ação de Espera:
Escolha uma ação de espera, como Clique Duplo, para que ela seja realizada ao esperar no botão. Você também pode optar por mostrar o Menu de Opções, o qual permite alternar entre ações de uso único ou não realizar nenhuma tarefa.
Para que a ação seja realizada apenas uma vez, selecione “Só Uma Vez”. Essa opção seria útil em um botão que realiza um clique de botão direito para abrir um menu de atalho, por exemplo.
Você pode copiar e colar itens em um painel ou entre painéis.
Ao editar um painel em uma Coleção de Painéis, certifique-se de que as alterações sejam salvas para disponibilizá-las no Controle Assistivo ou no Teclado de Acessibilidade.