
Use a Espera do Mac para controlar o cursor
Se você ativar o Teclado de Acessibilidade, pode usar a Espera, que permite que você use a tecnologia de rastreamento de cabeça ou de olhos para executar ações do mouse. Você pode acessar facilmente as ações da espera, como “Clique com o Botão Esquerdo”, no Teclado de Acessibilidade e nos painéis personalizados na barra de menus.
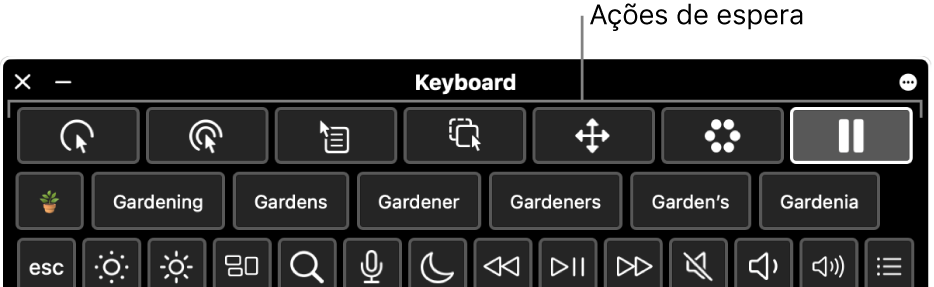
Depois de selecionar uma ação de espera, espere por um tempo definido (chamado de tempo de espera) no item que deseja clicar, arrastar ou rolar até que a ação seja realizada.
Ative a Espera
No Mac, escolha menu Apple
 > Ajustes do Sistema, clique em Acessibilidade
> Ajustes do Sistema, clique em Acessibilidade  na barra lateral e clique em Teclado à direita (talvez seja necessário rolar para baixo).
na barra lateral e clique em Teclado à direita (talvez seja necessário rolar para baixo).Ative o “Teclado de Acessibilidade”.
Para obter informações sobre as opções do Teclado de Acessibilidade, clique em
 no canto inferior direito da janela.
no canto inferior direito da janela.Clique em
 , vá até Espera e ative qualquer uma destas opções:
, vá até Espera e ative qualquer uma destas opções:Permitir a barra de ferramentas de ações de espera nos painéis: uma barra de ferramentas de Espera é mostrada na parte superior do Teclado de Acessibilidade e em painéis personalizados.
Mostrar ações de espera na barra de menus: um menu de estado da Espera é mostrado na barra de menus.
Sempre esperar em painéis: sempre use a Espera para selecionar itens no Teclado de Acessibilidade e em painéis personalizados, mesmo se a Espera estiver pausada.
Você também pode ativar essas opções no Teclado de Acessibilidade. no canto superior direito do teclado, clique no botão “Opções de Painel” ![]() , escolha Espera e escolha uma opção.
, escolha Espera e escolha uma opção.
Use ações de Espera
Se estiver usando a Espera com o Teclado de Acessibilidade do Mac, você pode acessar as ações de espera no Teclado de Acessibilidade e nos painéis personalizados ou no menu de estado da Espera na barra de menus, dependendo de como você definiu as opções da Espera.
No Mac, selecione uma das seguintes ações de espera:
Clique com o Botão Esquerdo
 : realiza um clique com o botão esquerdo ao esperar em um item.
: realiza um clique com o botão esquerdo ao esperar em um item.Clique Duplo
 : realiza um clique duplo ao esperar em um item.
: realiza um clique duplo ao esperar em um item.Clique com o Botão Direito
 : realiza um clique com o botão direito ao esperar em um item.
: realiza um clique com o botão direito ao esperar em um item.Arrastar e Soltar
 : arrasta e solta o item no qual a espera é realizada.
: arrasta e solta o item no qual a espera é realizada.Quando a contagem termina, o cursor indica que o item pode ser arrastado. Conforme você espera no local onde deseja soltar o item, o mesmo é movido para lá, a contagem é iniciada e, ao terminar, o item é solto.
Menu de Rolagem
 : rola o item no qual a espera é realizada.
: rola o item no qual a espera é realizada.Certifique-se de que a espera ocorra em um conteúdo rolável – como em uma página web ou documento. Quando a contagem termina, indicadores de rolagem aparecem nas partes superior, inferior e laterais do conteúdo (dependendo de como ele possa ser rolado). Espere em um indicador de rolagem para rolar na direção indicada.
Nota: a cor dos indicadores de rolagem do Menu de Rolagem é determinada pela cor de destaque definida no ajuste Aparência. Para alterar a cor de destaque, no Mac, selecione menu Apple
 > Ajustes do Sistema e clique em Aparência
> Ajustes do Sistema e clique em Aparência  na barra lateral (talvez seja necessário rolar para baixo).
na barra lateral (talvez seja necessário rolar para baixo).Menu de Opções
 : mostra o menu de Opções ao esperar em um item.
: mostra o menu de Opções ao esperar em um item.Quando uma ação é escolhida no menu de Opções, ela é usada apenas uma vez – a ação não é repetida. Consulte Use o menu de Opções abaixo.
Pausar
 : pausa e não realiza nenhuma ação conforme o cursor é movido na tela ou espera em itens. Essa ação é útil para quando não se deseja realizar ações – como ao ler uma página web ou assistir a um filme.
: pausa e não realiza nenhuma ação conforme o cursor é movido na tela ou espera em itens. Essa ação é útil para quando não se deseja realizar ações – como ao ler uma página web ou assistir a um filme.Quando estiver pronto para realizar ações de espera novamente, espere em qualquer ação de espera no Teclado de Acessibilidade. Se o Teclado de Acessibilidade estiver oculto, espere no canto de espera atribuído para mostrá-lo (conforme definido no ajuste Teclado para acessibilidade).
Espere no local onde deseja que a ação seja realizada (como em uma caixa de seleção ou imagem).
O cursor de espera
 aparece sobre o item e a contagem de espera é iniciada (o círculo do cursor começa esvaziar). A ação é realizada quando a contagem termina.
aparece sobre o item e a contagem de espera é iniciada (o círculo do cursor começa esvaziar). A ação é realizada quando a contagem termina.Dica: você pode alterar a cor do cursor de espera para que seja mais fácil localizá-lo durante a contagem regressiva da espera. Se não quiser ver a contagem regressiva da espera, ative “Ocultar indicadores do tempo de espera” nos ajustes da Espera.
Use o menu de estado de Espera
Se estiver usando a Espera com o Teclado de Acessibilidade do Mac e tiver escolhido mostrar as ações de espera na barra de menus, poderá usar o menu de estado da Espera para acessá-las facilmente. O ícone mostrado na barra de menus é alterado conforme você usa ações de espera diferentes.
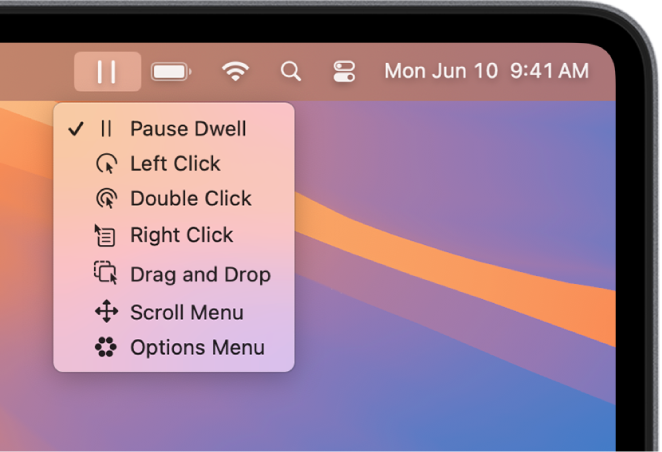
O menu de estado da Espera do Mac é útil para alterar as ações de espera quando o Teclado de Acessibilidade ou um painel personalizado estiver oculto. A ação de clique com o botão esquerdo sempre é realizada no menu de estado para selecionar uma ação, independentemente da ação de espera atual.
Abrir o menu: No Mac, espere no menu de estado na barra de menus. O cursor de espera
 aparece sobre o menu de estado e a contagem de espera é iniciada (o círculo do cursor começa a esvaziar). O menu é aberto quando a contagem termina.
aparece sobre o menu de estado e a contagem de espera é iniciada (o círculo do cursor começa a esvaziar). O menu é aberto quando a contagem termina.Nota: se você não quiser ver a contagem regressiva da espera na tela, ative “Ocultar indicadores do tempo de espera” nos ajustes da Espera.
Escolher uma ação do menu: no Mac, espere em uma ação. A ação é selecionada quando a contagem termina.
Use o menu de Opções
Se estiver usando a Espera com o Teclado de Acessibilidade do Mac, você pode usar o menu de Opções para alternar rapidamente entre várias ações de espera. Quando uma ação é selecionada no menu de Opções, ela é usada apenas uma vez – a ação não é repetida.
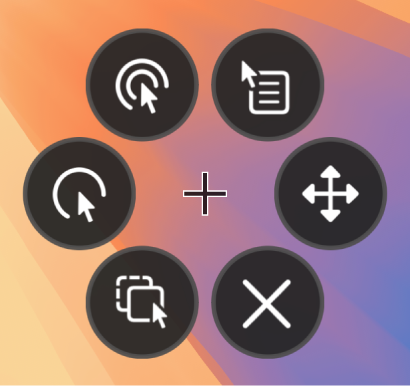
Dica: a mira no meio do menu de Opções indica o local onde a ação será realizada.
Selecionar uma ação: no menu de Opções do Mac, espere na ação que deseja selecionar (a ação de clique duplo, por exemplo). O cursor de espera
 aparece sobre o botão e a contagem de espera é iniciada (o círculo do cursor começa a esvaziar). Quando a contagem termina, o botão é selecionado e a ação é realizada no local selecionado.
aparece sobre o botão e a contagem de espera é iniciada (o círculo do cursor começa a esvaziar). Quando a contagem termina, o botão é selecionado e a ação é realizada no local selecionado.Nota: se você não quiser ver a contagem regressiva da espera na tela, selecione “Ocultar indicadores do tempo de espera” em “Opções da Espera”.
Fechar o menu: no menu de Opções do Mac, espere em
 na parte inferior do menu. O menu de Opções é fechado quando a contagem termina.
na parte inferior do menu. O menu de Opções é fechado quando a contagem termina.
Se você estiver em um painel personalizado e quiser voltar ao Teclado de Acessibilidade ou ao painel de início, clique em ![]() no canto superior direito do painel.
no canto superior direito do painel.
Você pode usar o Editor de Painéis para criar painéis personalizados para simplificar tarefas e ações comuns de apps.
Dica: você pode definir uma opção para que o Teclado de Acessibilidade ou o painel de início seja mostrado ao esperar em um dos cantos da tela. Consulte Altere o ajuste Teclado para acessibilidade.