
Automatyczne wypełnianie nazw użytkowników i haseł w Safari na Macu
Funkcja automatycznego wypełniania w Safari pozwala łatwo wypełniać formularze zachowanymi wcześniej nazwami użytkownika i hasłami do witryn. Może także utworzyć za Ciebie silne hasło podczas konfigurowania hasła w witrynie. Pola zawierające automatycznie wypełnione informacje wyróżnione są kolorem żółtym.
Wypełnianie formularza nazwą użytkownika i hasłem
Wykonaj jedną z następujących czynności w aplikacji Safari ![]() na Macu:
na Macu:
Jeśli wcześniej wybrane zostało zachowanie nazwy użytkownika i hasła używanych w danej witrynie, użyj funkcji wypełniania formularzy, aby wprowadzić te dane i zalogować się. Kliknij w pole nazwy użytkownika, a następnie wybierz swoją nazwę użytkownika (lub użyj paska Touch Bar).
Jeśli masz Maca lub klawiaturę Apple wyposażone w czytnik Touch ID, możesz przy użyciu tego czytnika wypełniać zachowaną nazwę użytkownika i hasło, aby się zalogować. Jeśli strona internetowa oferuje możliwość zapamiętania Twoich danych (na przykład pole wyboru Zapamiętaj mnie) i chcesz użyć tej funkcji, zaznacz to pole wyboru przed użyciem Touch ID. Jeśli do Maca jest podłączony monitor zewnętrzny oraz monitor wbudowany jest zamknięty, podaj hasło konta na tym Macu, a następnie kliknij w Wypełnij.
Jeśli dla danej witryny nie ma zachowanej nazwy użytkownika i hasła, zachowaj te informacje i skorzystaj następnym razem z funkcji wypełniania. Podaj nazwę użytkownika oraz hasło, lub automatycznie utwórz silne hasło (opisane poniżej), następnie kliknij w Użyj silnego hasła, gdy aplikacja o to zapyta.
Porada: Możesz także użyć swojego Apple ID i skorzystać z funkcji Zaloguj się, używając konta Apple do utworzenia konta na tej witrynie. Zobacz: Korzystanie z funkcji Zaloguj się, używając konta Apple.
Automatyczne tworzenie silnego hasła
W aplikacji Safari ![]() na Macu:
na Macu:
Gdy zaczniesz tworzyć nowe hasło witryny, oraz masz na swoim Macu skonfigurowany pęk kluczy iCloud, aplikacja zasugeruje Ci unikatowe, trudne do odgadnięcia hasło. Jeśli nie masz skonfigurowanego pęku kluczy iCloud, kliknij w pole hasła, kliknij w klucz automatycznego wypełniania
 , następnie wybierz Zasugeruj nowe hasło.
, następnie wybierz Zasugeruj nowe hasło.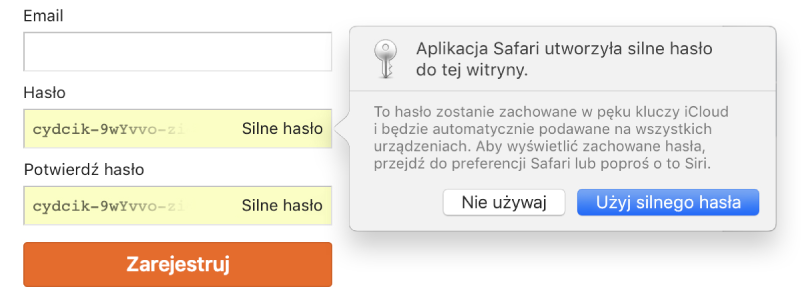
Porada: Jeśli używasz pęku kluczy iCloud do bezpiecznego przechowywania informacji na swoim Macu oraz na innych swoich urządzeniach, możesz używać na tych urządzeniach funkcji automatycznego wypełniania zachowanych wcześniej nazw użytkownika i haseł.
Zabezpieczanie nazw użytkowników i haseł w Safari
Nazwy użytkownika i hasła są przechowywane w pęku kluczy macOS w postaci zaszyfrowanej. Są one również zaszyfrowane w pęku kluczy iCloud, jeśli jest on skonfigurowany na Macu.
Jeśli usuniesz nazwy użytkownika i hasła w Safari, zostaną one usunięte z pęku kluczy macOS. Zostaną one także usunięte z innych Twoich urządzeń, jeśli na Twoim Macu i na tych urządzeniach skonfigurowany jest pęk kluczy iCloud.
Ze względów bezpieczeństwa skonfiguruj na Macu wyświetlanie okna logowania podczas uruchamiania oraz wymaganie hasła po obudzeniu lub uruchomieniu wygaszacza ekranu. Na iPhonie, iPadzie i iPodzie touch skonfiguruj wymaganie podania kodu do odblokowania ekranu: Otwórz Ustawienia > Face ID i kod, a następnie stuknij we Włącz kod.
Ważne: Safari wypełnia informacje automatycznie dla każdego, kto zalogowany jest na Twoim koncie użytkownika na Macu. Wypełnia także te informacje automatycznie wszystkim, którzy używają innych Twoich urządzeń, jeśli na urządzeniach tych (oraz na Twoim Macu) skonfigurowany jest pęk kluczy iCloud.