
Wyświetlanie plików PDF i obrazków w Podglądzie na Macu
W Podglądzie możesz wyświetlać pliki PDF oraz obrazki oraz zmieniać sposób wyświetlania dokumentów w oknie aplikacji.
Wyświetlanie dokumentów PDF lub obrazków
Gdy otwierasz dokument PDF zawierający wiele stron, możesz wyświetlać miniaturki wszystkich stron na pasku bocznym.
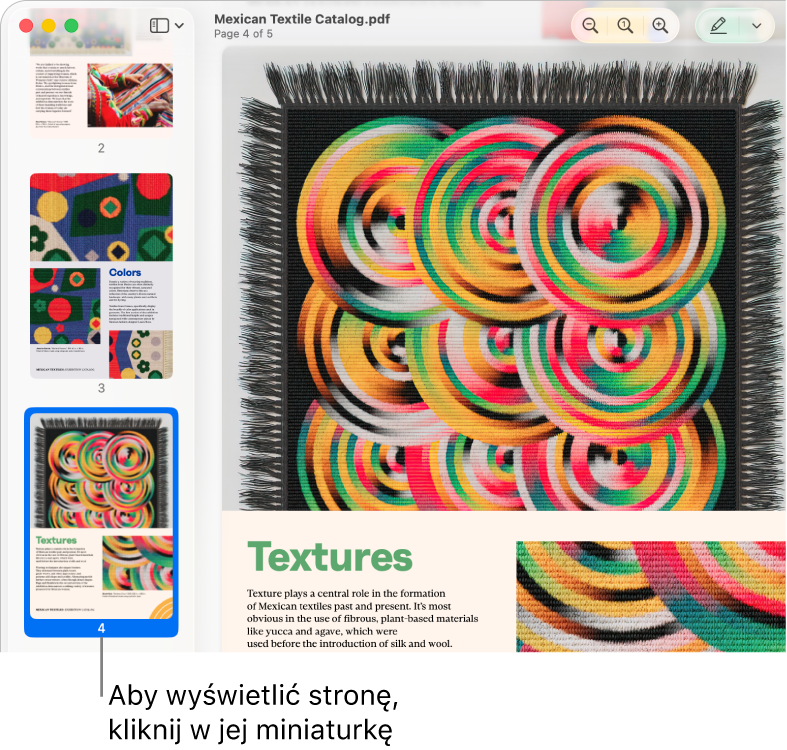
Przejdź do aplikacji Podgląd
 na Macu.
na Macu.Otwórz plik PDF lub obrazek, który chcesz wyświetlić.
Wykonaj dowolną z następujących czynności:
Pokazywanie miniaturek: Wybierz polecenie menu Widok > Miniaturki lub Widok > Stykówka.
Pokazywanie spisu treści dokumentu (jeśli jest dostępny): Wybierz polecenie menu Widok > Spis treści.
Zamykanie paska bocznego: Wybierz polecenie menu Widok > Ukryj pasek boczny.
Pokazywanie stron w trybie przewijania ciągłego: Wybierz polecenie menu Widok > Przewijanie ciągłe.
Pokazywanie pojedynczej strony: Wybierz polecenie menu Widok > Pojedyncza strona.
Pokazywanie dwóch stron obok siebie: Wybierz polecenie menu Widok > Dwie strony.
Przewijanie stron: Przesuwaj w górę lub w dół dwoma palcami po gładziku.
Przechodzenie do określonej strony: Kliknij w miniaturkę, lub wybierz polecenie menu Idź > Idź do strony.
Przechodzenie do poprzedniej lub następnej strony: Kliknij w
 lub
lub  na pasku narzędzi aplikacji Podgląd. (Jeśli nie widzisz przycisków, wybierz polecenie menu Widok > Dostosuj pasek narzędzi, a następnie dodaj przyciski). Jeśli Twój Mac ma gładzik Force Touch, możesz przyspieszyć przechodzenie do poprzednich lub następnych stron, naciskając przycisk i przytrzymując go, a następnie zwiększając siłę nacisku. Im silniejszy nacisk, tym szybciej zmieniane są strony.
na pasku narzędzi aplikacji Podgląd. (Jeśli nie widzisz przycisków, wybierz polecenie menu Widok > Dostosuj pasek narzędzi, a następnie dodaj przyciski). Jeśli Twój Mac ma gładzik Force Touch, możesz przyspieszyć przechodzenie do poprzednich lub następnych stron, naciskając przycisk i przytrzymując go, a następnie zwiększając siłę nacisku. Im silniejszy nacisk, tym szybciej zmieniane są strony.
Uwaga: W systemie macOS 15 lub nowszym można wyświetlać obrazki HDR (High Dynamic Range) w Podglądzie. Obrazki HDR pokazują szerszy zakres poziomów jasności i kolorów, dzięki czemu obraz wygląda na bardziej żywy i realistyczny. Podczas wyświetlania tego samego obrazka HDR zarówno w Podglądzie, jak i w innej aplikacji (takiej jak Szybki przegląd), Podgląd pokazuje obrazek jako HDR tylko wtedy, gdy znajduje się on na pierwszym planie.
Zmienianie sposobu wyświetlania miniaturek
Możesz wyświetlać miniaturki pliku PDF, dzięki czemu możesz zobaczyć mniejsze wersje kilku stron.
Przejdź do aplikacji Podgląd
 na Macu.
na Macu.Wykonaj dowolną z następujących czynności:
Wyświetlanie miniaturek: Wybierz polecenie menu Widok > Miniaturki lub Widok > Stykówka.
Zmiana wielkości miniaturek: Wybierz polecenie menu Widok > Miniaturki, a następnie przeciągnij separator paska bocznego w lewo lub w prawo, aby zmienić jego szerokość.
Zwijanie lub rozwijanie miniaturek PDF: Kliknij w strzałkę obok nazwy pliku PDF na pasku bocznym.
Powiększanie i pomniejszanie
Przejdź do aplikacji Podgląd
 na Macu.
na Macu.Otwórz plik PDF lub obrazek, który chcesz wyświetlić.
Wykonaj dowolną z następujących czynności:
Powiększanie i pomniejszanie: Wybierz polecenie menu Widok > Powiększ lub Widok > Pomniejsz. Na niektórych gładzikach możesz też zsunąć lub rozsunąć kciuk i palec wskazujący. Zobacz: Wyświetlanie i dostosowywanie gestów myszy lub gładzika.
Wyświetlanie oryginalnej wielkości strony lub obrazka: Wybierz polecenie menu Widok > Wielkość rzeczywista.
Powiększanie do wybranego fragmentu pliku PDF lub obrazka: Wybierz polecenie menu Narzędzia > Zaznaczenie prostokątne, zaznacz fragment, a następnie wybierz polecenie menu Widok > Dopasuj do zaznaczenia. Aby wyświetlić dokument ponownie w rzeczywistej wielkości, wybierz polecenie menu Widok > Wielkość rzeczywista.
Wyświetlanie strony w wymiarze stanowiącym określony procent oryginału: Wpisz wartość procentową w polu skalowania na pasku narzędzi.
Jeśli nie widzisz pola skalowania, wybierz polecenie menu Widok > Dostosuj pasek narzędzi, a następnie przeciągnij pole Skalowanie na pasek narzędzi.
Powiększanie fragmentu pliku PDF lub obrazka: Wybierz polecenie menu Narzędzia > Pokaż lupę, a następnie przesuń wskaźnik nad obszar, który chcesz powiększyć. Aby zakończyć powiększanie, wybierz polecenie menu Narzędzia > Ukryj lupę lub naciśnij klawisz Esc.