
Dodawanie adnotacji na obrazku w Podglądzie na Macu
Możesz używać narzędzi edycji, dostępnych na pasku narzędzi oznaczeń, aby dodawać do pliku obrazka oznaczenia zawierające informacje zwrotne lub wskazujące rzeczy do zapamiętania.
Jeśli obrazek znajduje się na stronie dokumentu PDF, a chcesz dodać komentarz tylko do tego obrazka, możesz wyodrębnić ten obrazek jako osobny plik. Aby dowiedzieć się, jak to zrobić, zobacz Wyodrębnianie strony PDF jako obrazu.
Jeśli chcesz skomentować tylko fragment obrazka otworzonego w Podglądzie, możesz zaznaczyć ten fragment, wybrać polecenie menu Edycja > Kopiuj, aby skopiować tylko tę część, a następnie wybrać polecenie menu Plik > Nowy ze Schowka, aby utworzyć nowy plik. Możesz także wykadrować obrazek, aby usunąć obszar, którego nie potrzebujesz.
Uwaga: Po zachowaniu pliku obrazka, dodanych do niego adnotacji nie można edytować, przenosić ani usuwać. Aby pozostawić możliwość późniejszej edycji adnotacji, skonwertuj obrazek do formatu PDF, a następnie dodaj adnotacje do pliku PDF.
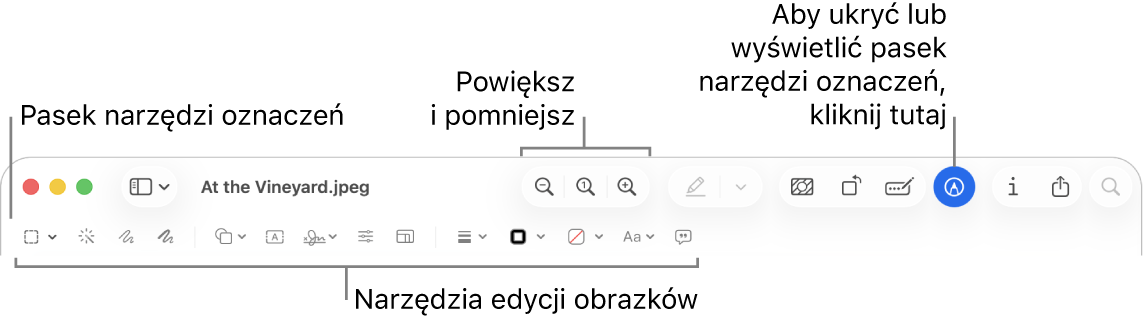
Przejdź do aplikacji Podgląd
 na Macu.
na Macu.Otwórz obrazek, który chcesz adnotować.
Kliknij w
 (jeśli pasek narzędzi oznaczeń nie jest wyświetlany).
(jeśli pasek narzędzi oznaczeń nie jest wyświetlany).Używaj narzędzi na pasku narzędzi do oznaczania obrazka.
Narzędzie
Opis
Zaznaczenie prostokątne

Zaznacz prostokątny obszar obrazka, aby skopiować go lub usunąć.
Zaznaczenie eliptyczne

Zaznacz okrągły lub eliptyczny obszar obrazka, aby skopiować go lub usunąć.
Zaznaczenie lassem

Zaznacz nieregularny obszar obrazka, aby skopiować go lub usunąć.
Lasso inteligentne

Zaznacz obrysowany obszar obrazka, aby skopiować go lub usunąć.
Instant alfa

Usuwanie tła z obrazka.
Szkic

Naszkicuj kształt pojedynczą kreską.
Jeśli rysunek zostanie rozpoznany jako standardowy kształt, zostanie on zastąpiony tym kształtem. Aby użyć swojego rysunku, wybierz go z wyświetlonej palety.
Rysowanie

Narysuj kształt jedną kreską. Naciśnij palcem mocniej na gładziku, aby narysować grubszą, ciemniejszą linię.
To narzędzie pojawia się tylko na komputerach wyposażonych w gładzik Force Touch.
Kształty

Kliknij w kształt, a następnie przeciągnij go w pożądane miejsce. Aby zmienić wielkość kształtu, użyj niebieskich uchwytów. Jeśli ma zielone uchwyty, możesz ich użyć do zmiany kształtu.
Możesz także użyć następujących narzędzi, aby dodać wyróżnienie lub soczewkę:
Wyróżnianie
 : Przeciągnij narzędzie wyróżniania w pożądane miejsce. Aby zmienić jego wielkość, użyj niebieskich uchwytów.
: Przeciągnij narzędzie wyróżniania w pożądane miejsce. Aby zmienić jego wielkość, użyj niebieskich uchwytów.Zoom

Więcej opcji znajdziesz w: Obracanie i modyfikowanie kształtów dodanych do plików PDF.
Tekst

Wpisz tekst, następnie przeciągnij pole tekstowe w pożądane miejsce.
Podpis

Jeśli na liście dostępne są podpisy, kliknij w jeden z nich, a następnie przeciągnij go w żądane miejsce. Aby zmienić jego wielkość, użyj niebieskich uchwytów.
Aby utworzyć nowy podpis, zobacz: Wypełnianie i podpisywanie formularzy PDF w Podglądzie na Macu.
Dostosuj kolor

Możesz zmienić wartości ekspozycji, kontrastu, nasycenia, tinty itd.
Aby dostosować te wartości automatycznie, kliknij w Automatyczne poziomy. Aby przywrócić wartości początkowe, kliknij w Wyzeruj wszystko.
Dostosuj wymiary

Zmiana wymiarów i rozdzielczości obrazka.
Styl kształtu

Zmiana grubości i typu linii tworzących kształt lub dodawanie cienia.
Kolor obrysu

Zmiana koloru linii tworzących kształt.
Kolor wypełnienia

Zmiana koloru używanego wewnątrz kształtu.
Styl tekstu

Zmiana czcionki lub jej stylu i koloru.
Obróć w lewo
 lub Obróć w prawo
lub Obróć w prawo 
Aby obrócić daną rzecz w lewo, kliknij w
 . Aby dalej obracać, kontynuuj klikanie.
. Aby dalej obracać, kontynuuj klikanie.Aby obrócić daną rzecz w prawo, naciśnij i przytrzymaj klawisz Option, a następnie klikaj w
 , dopóki nie obrócisz wystarczająco tej rzeczy.
, dopóki nie obrócisz wystarczająco tej rzeczy.Kadruj

Pozwala ukryć część obrazka. Kliknij i przeciągnij nad obrazkiem, aby wyświetlić ramkę. Przeciągnij uchwyty narożne, aby objąć ramką obszar, który chcesz zostawić. Możesz także przeciągnąć ramkę, aby zmienić jej położenie. Na koniec kliknij w
 .
.Opisy obrazków

Wpisywanie, wyświetlanie lub edytowanie opisu obrazka. Gdy obrazek ma opis, narzędzie jest wyróżnione.
Opisy obrazków mogą być odczytywane przez czytniki ekranu i są przydatne dla każdego, kto ma trudności z oglądaniem obrazków w Internecie. Na przykład, jeśli używasz VoiceOver, wbudowanego czytnika ekranu na Macu, możesz nacisnąć polecenie VoiceOver VO-Shift-L, aby posłuchać opisu obrazka wskazanego kursorem VoiceOver.