
Modyfikowanie i korygowanie wideo w Zdjęciach na Macu
Możesz korygować i poprawiać klipy wideo, aby wprowadzać w nich precyzyjne zmiany koloru lub uzyskiwać niesamowite efekty wizualne. Możesz także wyświetlać, odtwarzać i edytować 10-bitowe wideo HDR (w formacie HLG). Narzędzia edycji w Zdjęciach modyfikują wygląd wideo tak samo, jak w przypadku zdjęć. Możesz poprawiać kolor, stosować filtry, a nawet kadrować i prostować wideo. Wprowadzane zmiany stosowane są w całym klipie wideo — nie możesz dokonywać zmian tylko we fragmentach klipu.
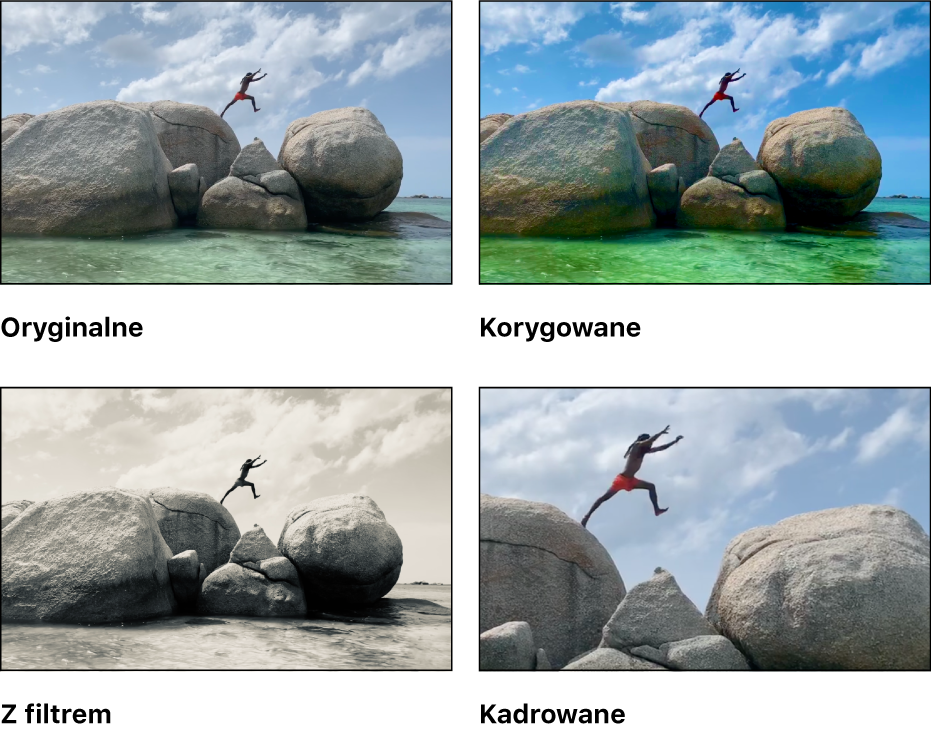
Do modyfikowania wideo możesz także używać narzędzi Autokorekcja oraz Obróć, dostępnych na pasku narzędzi edycji. Zobacz: Podstawy edycji zdjęć.
Stosowanie korekt w klipie wideo
Możesz zastosować w wideo pojedynczą korektę lub kombinację wielu korekt, aby uzyskać żądany wygląd. W przypadku wideo nie jest możliwy retusz ani redukcja efektu czerwonych oczu — te narzędzia na pasku bocznym Korekta są wyszarzone. Zastosowanie korekt w klipie nie powoduje modyfikacji oryginalnego nagrania. Zawsze możesz przywrócić oryginalny wygląd swojego wideo.
W aplikacji Zdjęcia
 na Macu kliknij dwukrotnie w klip wideo, a następnie kliknij w przycisk Edycja na pasku narzędzi.
na Macu kliknij dwukrotnie w klip wideo, a następnie kliknij w przycisk Edycja na pasku narzędzi.Kliknij w Korekta na pasku narzędzi, aby wyświetlić panel Korekta z opcjami korekty. Następnie wykonaj dowolne z poniższych czynności:
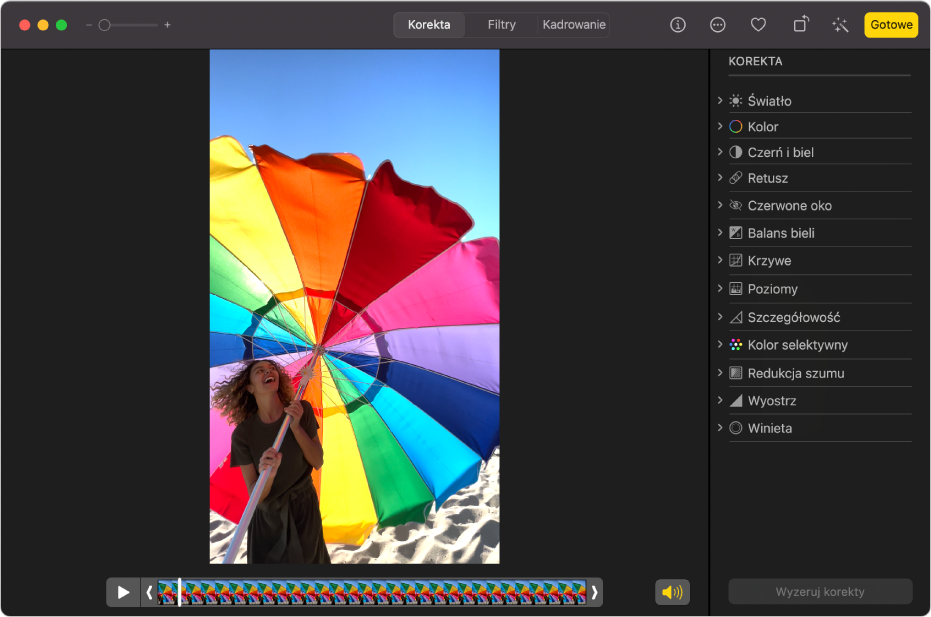
Korygowanie światła, koloru lub czerni i bieli w wideo: Kliknij w narzędzie Światło, Kolor lub Czerń i biel, a następnie przeciągnij suwak, aby uzyskać żądany wygląd. Możesz także wprowadzać zaawansowane korekty światła i koloru. Zobacz: Korygowanie światła, ekspozycji i innych właściwości zdjęcia.
Stosowanie korekt balansu bieli: Kliknij w Balans bieli, a następnie użyj narzędzi, aby uzyskać żądany wygląd. Zobacz: Korygowanie balansu bieli zdjęcia.
Zmienianie jasności i kontrastu: Kliknij w Krzywe, a następnie użyj narzędzi, aby uzyskać żądany wygląd. Zobacz: Stosowanie korekcji kolorów na zdjęciu przy użyciu krzywych.
Korygowanie zakresu tonalnego i kontrastu: Kliknij w Poziomy, a następnie użyj narzędzi, aby uzyskać żądany wygląd. Zobacz: Stosowanie korekcji poziomów na zdjęciu.
Podkreślanie konturów i kształtów oraz szczegółowości w tonach średnich: Kliknij w Szczegółowość, a następnie użyj narzędzi, aby uzyskać żądany wygląd. Zobacz: Korygowanie szczegółowości na zdjęciu.
Korygowanie określonych kolorów: Kliknij w Kolor selektywny, a następnie użyj narzędzi, aby uzyskać żądany wygląd. Zobacz: Stosowanie zmian do konkretnych kolorów na zdjęciu.
Redukowanie ziarna, plamek lub szumu: Kliknij w Redukcja szumu, a następnie użyj narzędzi, aby uzyskać żądany wygląd. Zobacz: Redukowanie szumu na zdjęciu.
Wyostrzanie krawędzi: Kliknij w Wyostrzenie, a następnie użyj narzędzi, aby uzyskać żądany wygląd. Zobacz: Wyostrzanie zdjęcia.
Stosowanie winiety: Kliknij w Winieta, a następnie użyj narzędzi, aby uzyskać żądany wygląd. Zobacz: Stosowanie efektu winiety do zdjęcia.
Stosowanie filtru w klipie wideo
Możesz stosować filtry w wideo, pozwalające uzyskać chłodniejszy lub cieplejszy wygląd oraz efekt czerni i bieli. Po zastosowaniu filtru możesz korygować jego siłę.
W aplikacji Zdjęcia
 na Macu kliknij dwukrotnie w wideo, a następnie kliknij w przycisk Edycja na pasku narzędzi.
na Macu kliknij dwukrotnie w wideo, a następnie kliknij w przycisk Edycja na pasku narzędzi. Kliknij w Filtry na pasku narzędzi, a następnie kliknij w żądany filtr i przeciągnij suwak, aby zmienić wygląd filtru.
Zobacz: Używanie filtru w celu zmiany wyglądu zdjęcia.
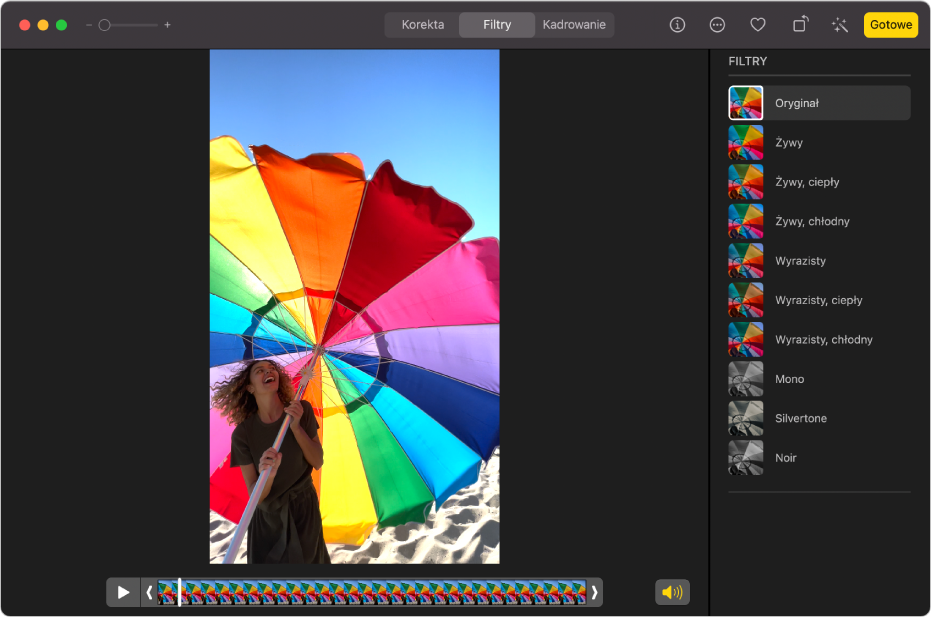
Przycinanie klipu wideo
Możesz przycinać klipy wideo, aby odtwarzanie rozpoczynało się i kończyło w wybranych miejscach. Przycięcie klipu wideo nie usuwa żadnego nagranego materiału — wykluczone fragmenty wideo możesz później przywrócić.
W aplikacji Zdjęcia
 na Macu kliknij dwukrotnie w klip wideo, aby go otworzyć.
na Macu kliknij dwukrotnie w klip wideo, aby go otworzyć.Kliknij w Korekta na pasku narzędzi, a następnie przeciągnij uchwyty przycinania po dowolnej stronie paska, aby skrócić klip wideo.

Aby zaznaczyć Ekran afiszowy wideo, przeciągnij głowicę odtwarzającą do miejsca, które chcesz wybrać, a następnie wybierz polecenie menu Zdjęcie > Ustaw jako ekran afiszowy.
Aby anulować przycięcie, przeciągnij uchwyty na ich oryginalne pozycje. Możesz także kliknąć w Przywróć oryginał na pasku narzędzi — spowoduje to usunięcie wszystkich korekt zastosowanych w klipie wideo.
Kadrowanie lub prostowanie klipu wideo
Możesz skadrować lub wyprostować klip wideo, aby wycentrować lub poprawić ujęcie. Możesz także wyprostować wideo, jeśli przez przypadek zostało nagrane przechylonym aparatem.
W aplikacji Zdjęcia
 na Macu kliknij dwukrotnie w klip wideo, aby go otworzyć.
na Macu kliknij dwukrotnie w klip wideo, aby go otworzyć.Kliknij w Kadrowanie na pasku narzędzi, a następnie przeciągnij prostokąt zaznaczenia, aby objąć nim docelowy obszar wideo.
Możesz także przeciągnąć pokrętło, aby skorygować kąt wideo. Zobacz: Kadrowanie lub prostowanie zdjęć.
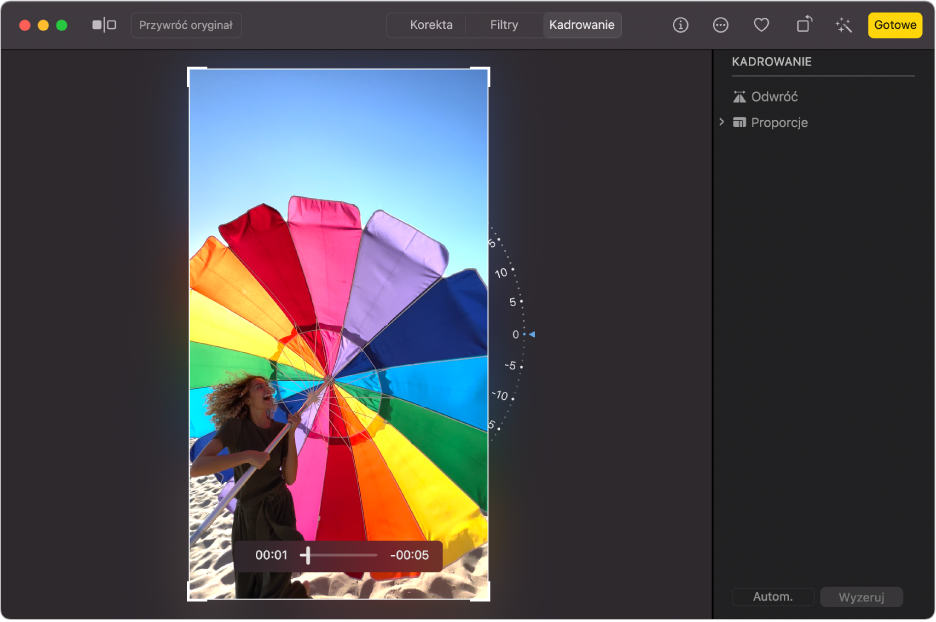
Możesz także kliknąć w Autom., aby wyprostować wideo automatycznie. Aby anulować kadrowanie, kliknij w Wyzeruj.
Zmiana wideo w zwolnionym tempie
Przy użyciu iPhone'a lub iPada możesz nagrywać wideo w zwolnionym tempie. W aplikacji Zdjęcia na Macu możesz zmieniać miejsca, w których odtwarzanie klipu nagranego w zwolnionym tempie ma zwalniać i ponownie przyspieszać.
W aplikacji Zdjęcia
 na Macu kliknij dwukrotnie w klip wideo nagrany w zwolnionym tempie, aby go otworzyć.
na Macu kliknij dwukrotnie w klip wideo nagrany w zwolnionym tempie, aby go otworzyć.Kliknij w Edycja na pasku narzędzi, a następnie kliknij w Korekta na pasku narzędzi.
Przeciągnij pionowe paski widoczne poniżej podglądu, aby zmienić miejsca, w których odtwarzanie klipu ma zwolnić i ponownie przyspieszyć.
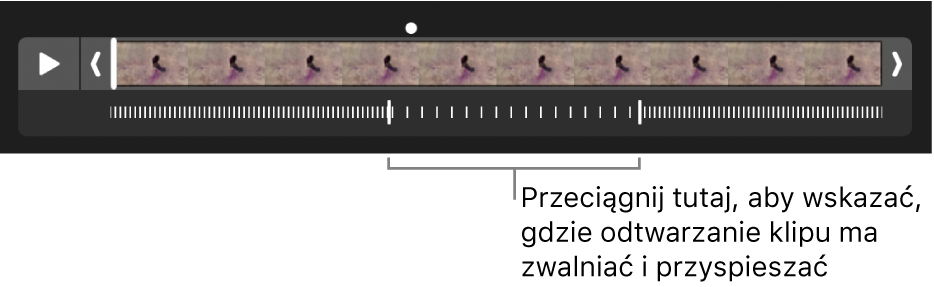
Po dokonaniu edycji klipu wideo nagranego w zwolnionym tempie, możesz przywrócić je do oryginału, klikając w Przywróć oryginał — powoduje to usunięcie wszystkich korekt wprowadzonych w klipie.