
Stosowanie korekcji kolorów na zdjęciu przy użyciu krzywych w aplikacji Zdjęcia na Macu
Możesz stosować korekcję narzędziami panelu Krzywe w celu skorygowania jasności i kontrastu na zdjęciu. Możesz skorygować ogólny wygląd zdjęcia, zmienić wygląd kolorów (czerwonego, zielonego i niebieskiego), a także skorygować ustawienia punktu czerni, tonów średnich oraz punktu bieli.
Uwaga: Przy użyciu narzędzi w panelu Krzywe można także edytować wideo. Zobacz: Modyfikowanie i korygowanie wideo.
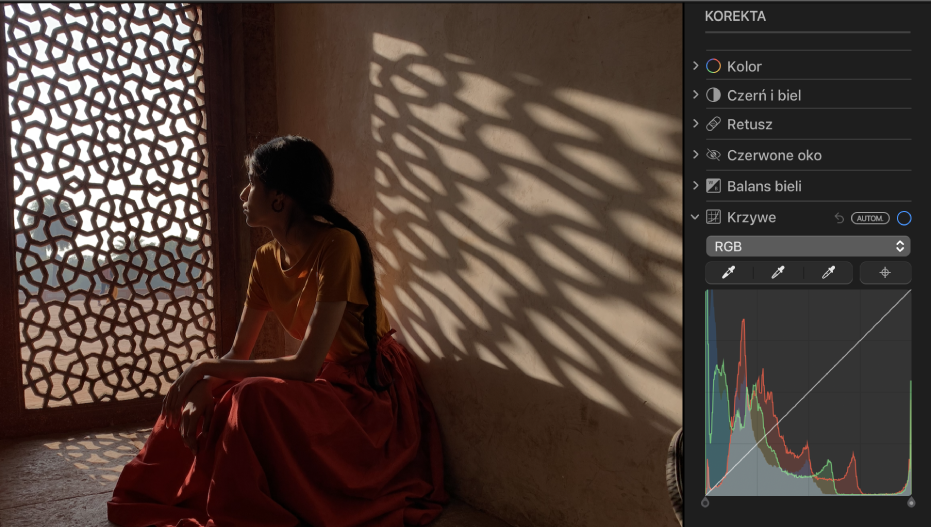
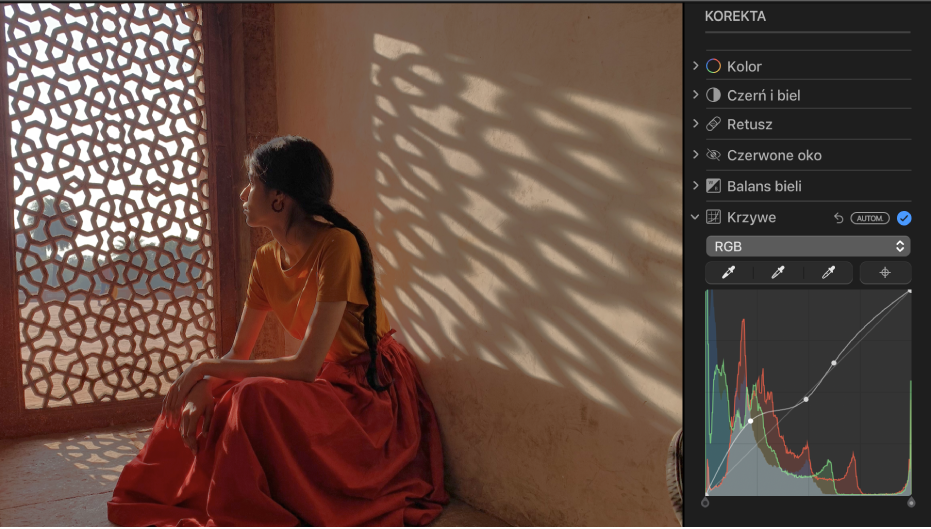
Podczas korekcji narzędziami pod etykietą Krzywe wyświetlany jest histogram z linią przekątną przebiegającą od punktu czerni (w lewym dolnym rogu) do punktu bieli (w prawym górnym rogu). Aby skorygować jasność lub kontrast na zdjęciu, możesz dodać punkty wzdłuż tej linii w konkretnych miejscach, w których chcesz skorygować zdjęcie. Przeciągnij punkt do góry, aby zwiększyć jasność; przeciągnij go w dół, aby zmniejszyć jasność. Przeciągnij punkt w lewo, aby zwiększyć kontrast; przeciągnij go w prawo, aby zmniejszyć kontrast.
W aplikacji Zdjęcia
 na Macu kliknij dwukrotnie w zdjęcie, a następnie kliknij w przycisk Edycja na pasku narzędzi.
na Macu kliknij dwukrotnie w zdjęcie, a następnie kliknij w przycisk Edycja na pasku narzędzi.Kliknij w Korekta na pasku narzędzi.
W panelu Korekta kliknij w strzałkę
 obok etykiety Krzywe.
obok etykiety Krzywe.Wykonaj dowolną z następujących czynności:
Automatyczne korygowanie krzywych na zdjęciu: Kliknij w menu pod etykietą Krzywe, a następnie wybierz RGB lub kolor, który chcesz skorygować, a następnie kliknij w Autom.
Ręczne ustawianie punktu czerni, tonów średnich lub punktu bieli na histogramie: Kliknij w przycisk pipety
 odnoszący się do punktu, który chcesz zmienić, a następnie kliknij w miejsce na zdjęciu, które najlepiej reprezentuje punkt czerni, tony średnie lub punkt bieli.
odnoszący się do punktu, który chcesz zmienić, a następnie kliknij w miejsce na zdjęciu, które najlepiej reprezentuje punkt czerni, tony średnie lub punkt bieli.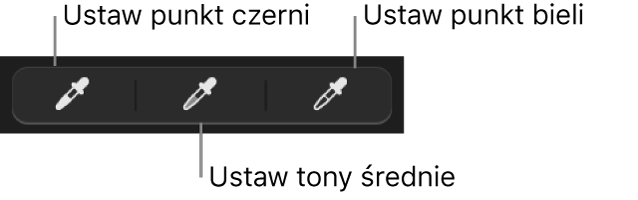
Punkt czerni: Pozwala skorygować punkt, w którym czarne obszary zdjęcia stają się całkowicie czarne (nie zawierają żadnych detali).
Tony pośrednie: Pozwala skorygować jasność tonów pośrednich zdjęcia.
Punkt bieli: Pozwala skorygować punkt, w którym białe obszary zdjęcia stają się całkowicie białe.
Możesz także przeciągnąć górny lub dolny uchwyt linii przekątnej na histogramie, aby zmienić zakres korekcji punktu czerni i punktu bieli. Na przykład, aby skorygować punk bieli na histogramie, przeciągnij górny uchwyt w nowe miejsce.
Ręczne korygowanie krzywych koloru na zdjęciu: Kliknij w przycisk dodawania punktów, a następnie kliknij w miejscu na zdjęciu, które chcesz zmienić. Każde kliknięcie powoduje dodanie punktu na linii przekątnej na histogramie. Aby dodać punkty, możesz także klikać wzdłuż linii przekątnej na histogramie. Po dodaniu punktów przeciągaj je, aby skorygować jasność i kontrast zdjęcia.
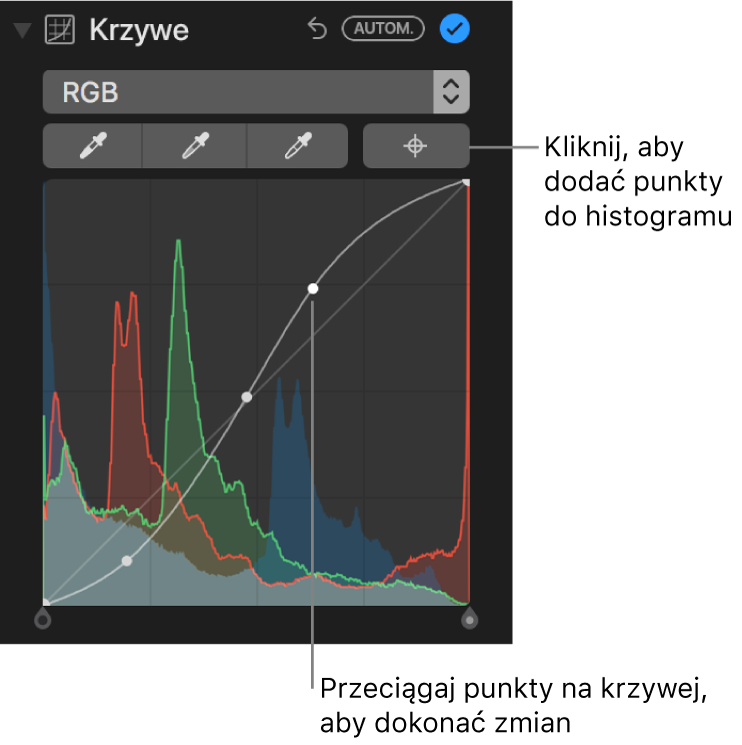
Zmienianie kolorów czerwonego, zielonego i niebieskiego na zdjęciu: Kliknij w menu pod etykietą Krzywe, a następnie wybierz kolor, który chcesz skorygować. Kliknij w przycisk dodawania punktów i kliknij w miejsce na zdjęciu, które chcesz zmienić. Punkty dodane na linii przekątnej przeciągaj w celu korekcji tego koloru na zdjęciu.
