
Tworzenie pokazów slajdów w Zdjęciach na Macu
W Zdjęciach są dwie możliwości utworzenia pokazu slajdów. Możesz szybko odtwarzać pokaz slajdów złożony ze zdjęć z danego dnia, uzupełniony motywem i muzyką.
Jeśli chcesz mieć większą kontrolę nad opcjami pokazu slajdów, możesz utworzyć i zachować projekt pokazu slajdów. Możesz zaznaczyć grupę zdjęć, a następnie dodać tekst, wybrać motyw, dodać muzykę i określić, przez jaki czas każdy ze slajdów ma być wyświetlany. Możesz dołączyć do pokazu klipy wideo oraz wyeksportować pokaz do odtwarzania na Macu, iPhonie, iPadzie lub Apple TV.
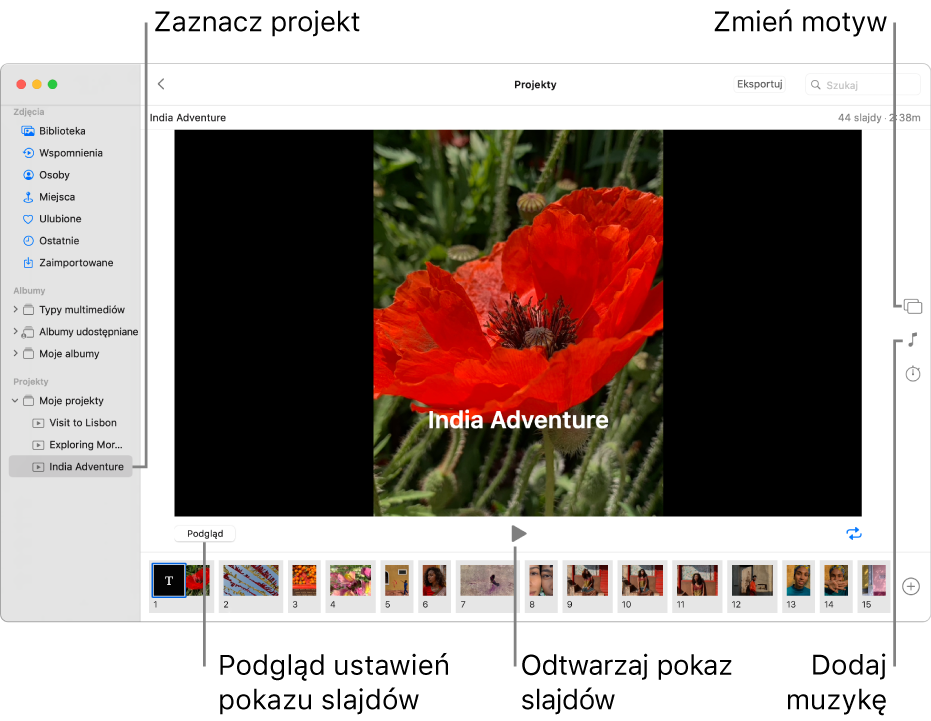
Szybkie odtwarzanie pokazu slajdów
Możesz szybko odtwarzać pokaz slajdów złożony ze zdjęć z danego dnia. Możesz wybrać motyw oraz muzykę pokazu slajdów, ale nie możesz dostosowywać go w inny sposób.
W aplikacji Zdjęcia
 na Macu kliknij w Biblioteka na pasku bocznym, a następnie kliknij w Dni na pasku narzędzi.
na Macu kliknij w Biblioteka na pasku bocznym, a następnie kliknij w Dni na pasku narzędzi. Zaznacz kilka zdjęć z danego dnia, a następnie wybierz polecenie menu Plik > Odtwórz pokaz slajdów.
Kliknij w Motywy i wybierz motyw.
Podgląd motywu pojawi się w panelu.
Kliknij w Muzyka i wybierz utwór, który chcesz.
Aby wyłączyć muzykę, usuń zaznaczenie utworu, klikając w niego ponownie.
Kliknij w Odtwórz pokaz slajdów.
Aby zakończyć pokaz slajdów, naciśnij klawisz Esc. Możesz także przeskakiwać do przodu i do tyłu między slajdami (naciskając klawisze strzałek) oraz wstrzymywać i wznawiać wyświetlanie pokazu slajdów (naciskając Spację).
Tworzenie projektu pokazu slajdów
W aplikacji Zdjęcia
 na Macu zaznacz zdjęcia, których chcesz użyć w pokazie slajdów.
na Macu zaznacz zdjęcia, których chcesz użyć w pokazie slajdów.Zdjęcia możesz dodać lub usunąć także później (zobacz: Dodawanie lub usuwanie zdjęć i tekstu z pokazu slajdów).
Wybierz polecenie menu Plik > Utwórz > Pokaz slajdów > Zdjęcia.
Kliknij w menu podręczne Pokaz slajdów i wybierz Nowy pokaz slajdów.
Wpisz nazwę pokazu slajdów w polu Nazwa pokazu slajdów, a następnie kliknij w OK.
Aby zmienić porządek zdjęć, przeciągnij je w odpowiednie miejsca na dole ekranu.
Aby zmienić motyw, kliknij w przycisk motywów
 , a następnie kliknij w motyw.
, a następnie kliknij w motyw.Motyw możesz zmienić w dowolnym momencie. Wybrany motyw określa położenie tekstu, czcionki oraz przejścia między slajdami. Efekt „panorama i zoom”, nazywany także efektem Kena Burnsa, dostępny tylko w motywie Ken Burns.
Aby wybrać muzykę pokazu slajdów, kliknij w przycisk muzyki
 , kliknij w strzałkę w dół obok etykiety BIBLIOTEKA, a następnie wybierz jeden lub więcej utworów.
, kliknij w strzałkę w dół obok etykiety BIBLIOTEKA, a następnie wybierz jeden lub więcej utworów.Aby sprawdzić muzykę oferowaną do motywu domyślnie przez Zdjęcia, wybierz Utwory motywu w menu podręcznym. Możesz także wybrać Muzyka, aby poszukać utworu w bibliotece aplikacji Muzyka. Przeciągaj utwory, aby ułożyć je w żądanej kolejności odtwarzania. Aby usunąć utwór, zaznacz go i naciśnij klawisz Delete.
Uwaga: Jeśli nie widzisz swojej muzyki z biblioteki aplikacji Muzyka, zamknij Zdjęcia, a następnie otwórz Muzykę i zaloguj się, jeśli to konieczne. Otwórz Zdjęcia nie zamykając Muzyki, a następnie wybierz swój pokaz slajdów. Kliknij w przycisk muzyki
 i wybierz aplikację Muzyka z menu podręcznego, aby zobaczyć listę ze swoimi utworami.
i wybierz aplikację Muzyka z menu podręcznego, aby zobaczyć listę ze swoimi utworami.Aby zmienić czas wyświetlania każdego slajdu, kliknij w przycisk czasu trwania
 , a następnie wykonaj dowolną z poniższych czynności (nie wszystkie opcje są dostępne dla wszystkich motywów):
, a następnie wykonaj dowolną z poniższych czynności (nie wszystkie opcje są dostępne dla wszystkich motywów):Dopasowywanie czasu trwania pokazu slajdów do wybranej muzyki: Wybierz Dopasuj do muzyki.
Wybieranie określonego czasu trwania pokazu slajdów: Wybierz Własny, a następnie przeciągnij suwak, aby określić, przez jaki czas pokaz slajdów ma być odtwarzany.
Ustawianie przejścia całego pokazu slajdów: Zaznacz pole wyboru Przejście, a następnie wybierz typ przejścia w menu podręcznym.
Dopasowanie slajdów do ekranu: Zaznacz pole wyboru Dopasuj do ekranu, skalując zdjęcia.
Aby zobaczyć podgląd pokazu slajdów, kliknij w przycisk podglądu.
Aby zatrzymać podgląd, kliknij w przycisk ponownie. Możesz także włączyć odtwarzanie pokazu slajdów w pętli, klikając w przycisk pętli
 .
.Aby odtwarzać pokaz slajdów, kliknij w przycisk odtwarzania
 .
.
Aby zakończyć pokaz slajdów, naciśnij klawisz Esc. Możesz także przeskakiwać do przodu i do tyłu między slajdami (naciskając klawisze strzałek) oraz wstrzymywać i wznawiać pokaz slajdów (naciskając Spację).
Aby uzyskać więcej informacji o pokazie slajdów, zobacz: Eksportowanie zdjęć, wideo i pokazów slajdów.
Dodawanie lub usuwanie zdjęć i tekstu z pokazu slajdów
Po utworzeniu pokazu slajdów możesz w dowolnym momencie dodawać i usuwać jego zdjęcia. Możesz także dodawać tekst do wybranych slajdów. Położenie tekstu i jego czcionka są określane przez wybrany motyw. Gdy dodasz zdjęcie Live Photo do pokazu slajdów, wyświetlane będzie jako zdjęcie statyczne.
W aplikacji Zdjęcia
 na Macu kliknij w pokaz slajdów pod etykietą Projekty na pasku bocznym.
na Macu kliknij w pokaz slajdów pod etykietą Projekty na pasku bocznym.Wykonaj dowolną z następujących czynności:
Dodawanie kolejnych zdjęć do pokazu slajdów: Zaznacz zdjęcie w szeregu miniaturek na dole okna, kliknij w
 , a następnie kliknij w Dodaj zdjęcia. Zaznacz zdjęcia, które chcesz dodać, a następnie kliknij w Dodaj.
, a następnie kliknij w Dodaj zdjęcia. Zaznacz zdjęcia, które chcesz dodać, a następnie kliknij w Dodaj. Dodawanie tekstu do slajdu: Zaznacz zdjęcie, kliknij w
 , a następnie kliknij w Dodaj tekst. Zaznacz tekst w polu tekstowym, a następnie wpisz własny tekst.
, a następnie kliknij w Dodaj tekst. Zaznacz tekst w polu tekstowym, a następnie wpisz własny tekst. Usuwanie tekstu ze zdjęcia: Zaznacz tekst na zdjęciu lub zaznacz ramkę oznaczoną literą T, wyświetlaną przed zdjęciem w szeregu miniaturek, i naciśnij klawisz Delete.
Usuwanie zdjęcia z pokazu slajdów: Zaznacz zdjęcie, które chcesz usunąć, a następnie naciśnij klawisz Delete.