
Stosowanie korekcji poziomów na zdjęciu w aplikacji Zdjęcia na Macu
Możesz korygować poziomy zdjęcia, aby rozjaśniać lub przyciemniać jego obszary oraz zmieniać kontrast. Możesz zmieniać ustawienia punktu czerni, cieni, tonów pośrednich, świateł oraz punktu bieli. Możesz także zmieniać wygląd poszczególnych kolorów (czerwonego, zielonego i niebieskiego).
Uwaga: Poziomy można także korygować w wideo. Zobacz: Modyfikowanie i korygowanie wideo.
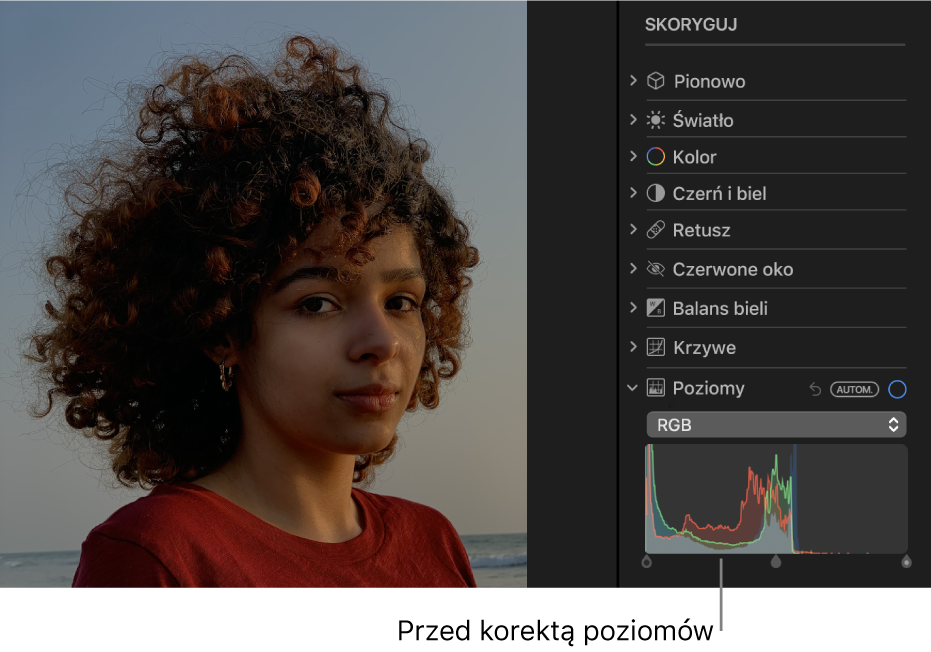
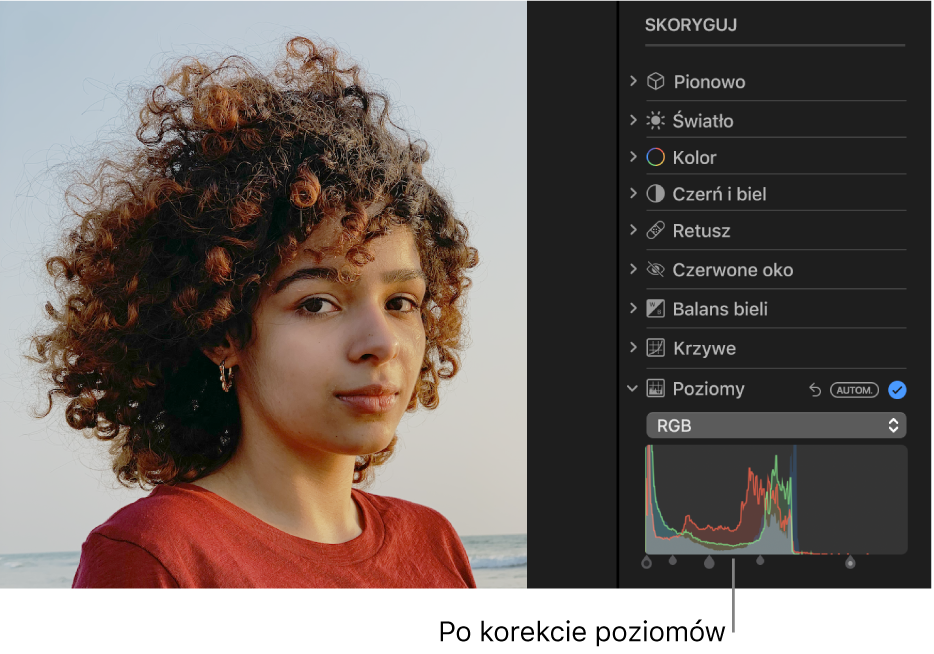
W aplikacji Zdjęcia
 na Macu kliknij dwukrotnie w zdjęcie, a następnie kliknij w przycisk Edycja na pasku narzędzi.
na Macu kliknij dwukrotnie w zdjęcie, a następnie kliknij w przycisk Edycja na pasku narzędzi.Kliknij w Korekta na pasku narzędzi.
W panelu Korekta kliknij w strzałkę
 obok etykiety Poziomy.
obok etykiety Poziomy.Wykonaj dowolną z następujących czynności:
Automatyczne korygowanie poziomów zdjęcia: Kliknij w menu podręczne pod ikoną Poziomy, wybierz Luminancja, RGB lub kolor, który chcesz skorygować, a następnie kliknij w Autom.
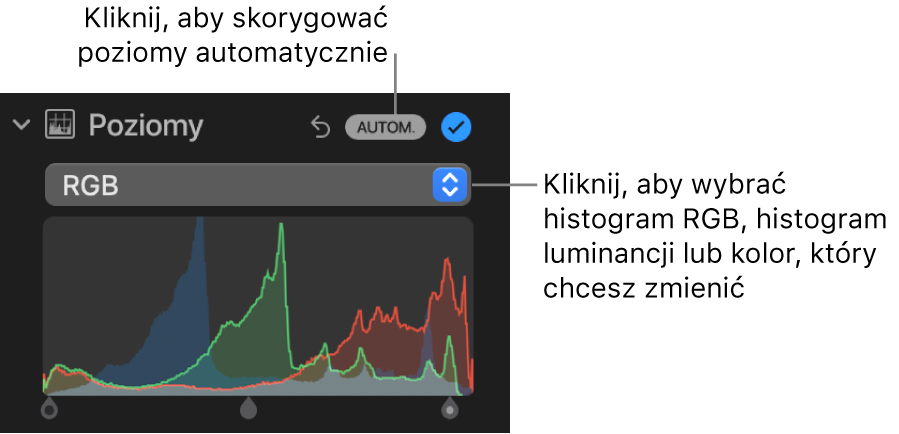
Ręczne korygowanie poziomów: Przeciągnij uchwyty na histogramie, aby wprowadzić żądane korekty. Przeciągnij uchwyt z naciśniętym klawiszem Option, aby przesunąć razem górny i dolny uchwyt.
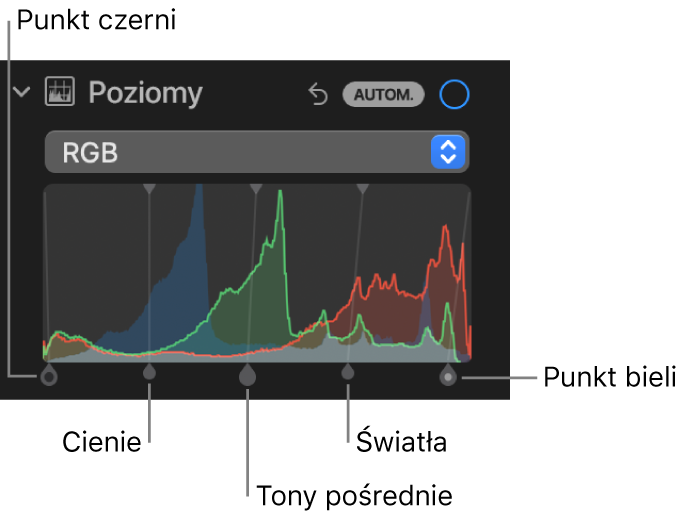
Punkt czerni: Pozwala skorygować punkt, w którym czarne obszary zdjęcia stają się całkowicie czarne (nie zawierają żadnych detali).
Cienie: Pozwala skorygować jasność cieni w celu uzyskania żądanego poziomu ich szczegółowości.
Tony pośrednie: Pozwala skorygować jasność tonów pośrednich zdjęcia.
Światła: Pozwala skorygować jasność świateł.
Punkt bieli: Pozwala skorygować punkt, w którym białe obszary zdjęcia stają się całkowicie białe.
Zmiana dominanty barwnej określonego koloru na zdjęciu: Kliknij w menu pod ikoną Poziomy, a następnie wybierz kolor, który chcesz skorygować. Przeciągnij uchwyty, aby dostosować jasność danego koloru na zdjęciu.
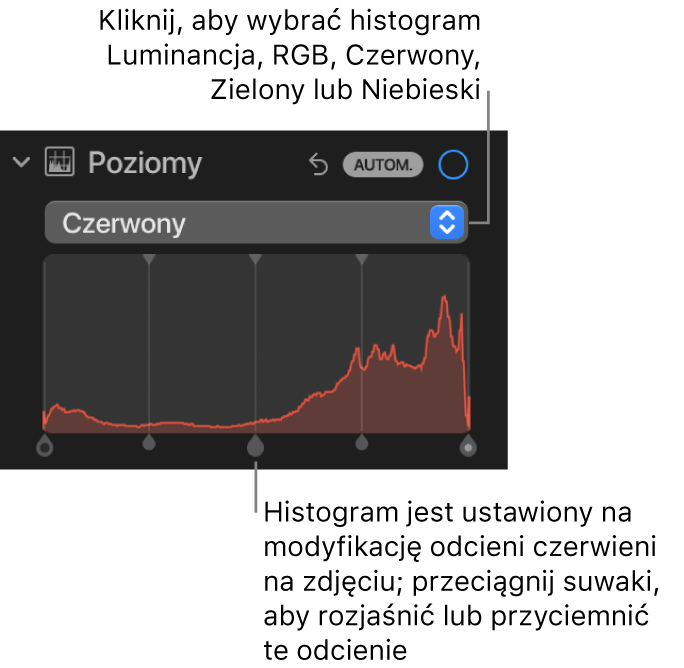
Zmiana trybu histogramu z wartości RGB na luminancję: Kliknij w menu pod etykietą Poziomy, a następnie wybierz Luminancja. Wyświetlanie na histogramie wartości luminancji jest pomocne na przykład podczas pracy nad czarno-białymi zdjęciami. Uchwyty na histogramie działają w taki sam sposób jak w trybie wyświetlania wartości RGB.
Uwaga: Możesz także przeciągnąć górne uchwyty narzędzi poziomów, aby zmienić zakres korekty. Aby na przykład skorygować tylko najjaśniejsze światła, przesuń górny uchwyt dalej w prawo. Aby precyzyjnie dostosować korektę, przytrzymaj naciśnięty klawisz Option i przeciągnij dolny uchwyt. Dolne i górne uchwyty poruszają się razem, pozwalając Ci znaleźć pozycję zapewniającą optymalny rezultat.