
Sprawdzanie i usuwanie aplikacji
Jeśli obawiasz się, że ktoś mógł zainstalować aplikację na Twoim urządzeniu bez zgody, przejrzyj listę aplikacji, aby upewnić się, że nie ma na niej niczego, czego nie poznajesz (instrukcje podano w następnej sekcji poniżej).
Jeśli nie masz pewności, jakie jest przeznaczenie aplikacji, możesz to sprawdzić w App Store.
Możesz sprawdzić i zmienić typ danych, do których każda aplikacja ma uprawnienia dostępu (np. lokalizacja, zdjęcia itp.). W systemie iOS 16 lub nowszym możesz to zrobić za pomocą funkcji Kontrola bezpieczeństwa.
Możesz również zapoznać się z ustawieniami aplikacji innych firm, które są dostępne wyłącznie w aplikacjach i nie można nimi zarządzać za pośrednictwem Apple.
![]() WAŻNE: Przed wprowadzeniem zmian lub usunięciem informacji rozważ potencjalne zagrożenia dotyczące bezpieczeństwa i prywatności.
WAŻNE: Przed wprowadzeniem zmian lub usunięciem informacji rozważ potencjalne zagrożenia dotyczące bezpieczeństwa i prywatności.

Zobacz poniżej, jak to zrobić: Aby wyświetlić zadanie poniżej, wybierz przycisk plusa ![]() obok tytułu zadania.
obok tytułu zadania.
Usuwanie aplikacji z biblioteki aplikacji na iPhonie lub iPadzie
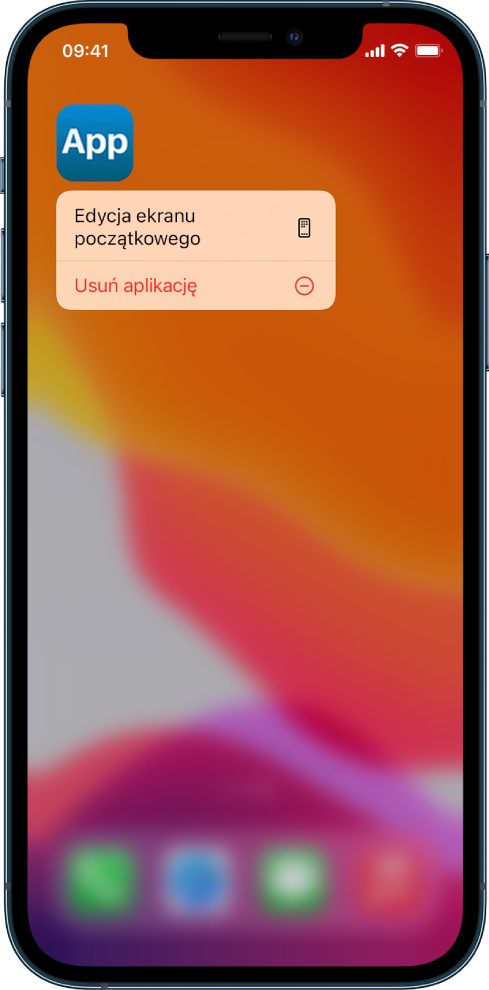
Przejdź do ekranu głównego, a następnie przesuń palcem w lewo, przechodząc przez wszystkie strony ekranu początkowego do biblioteki aplikacji.
Stuknij w polu wyszukiwania. Pojawi się lista alfabetyczna wszystkich aplikacji zainstalowanych na urządzeniu.
Jeśli zobaczysz aplikację, którą chcesz usunąć, dotknij i przytrzymaj ikonę aplikacji, aż pojawi się menu.
Stuknij w Usuń aplikację, aby usunąć aplikację.
Aby dowiedzieć się więcej, zobacz Usuwanie aplikacji z iPhone’a w Podręczniku użytkownika iPhone’a.
Usuwanie aplikacji z ekranu głównego
Dotknij aplikację na ekranie głównym i przytrzymaj ją.
Stuknij w Usuń aplikację, a następnie stuknij w Usuń aplikację.
Aby dowiedzieć się więcej, zobacz Usuwanie aplikacji z iPhone’a w Podręczniku użytkownika iPhone’a.
Usuwanie aplikacji z Maca
Możesz usunąć aplikacje pobrane i zainstalowane z Internetu lub z urządzenia zewnętrznego, takiego jak pamięć USB.
Kliknij w ikonę Findera
 w Docku, a następnie kliknij w Aplikacje na pasku bocznym Findera.
w Docku, a następnie kliknij w Aplikacje na pasku bocznym Findera.Wykonaj jedną z następujących czynności:
Jeśli aplikacja znajduje się w folderze: Otwórz folder aplikacji, aby sprawdzić, czy jest w nim dezinstalator. Jeśli jest tam ikona Odinstaluj [nazwa aplikacji], Uninstall [nazwa aplikacji] lub podobna, kliknij w nią dwukrotnie i postępuj zgodnie ze wskazówkami wyświetlanymi na ekranie.
Jeśli aplikacja nie znajduje się w folderze lub nie ma dezinstalatora: Jeśli aplikacja nie znajduje się w folderze lub nie ma dezinstalatora: Przeciągnij aplikację z folderu Aplikacje do Kosza (na końcu Docka).
OSTRZEŻENIE: Aplikacja zostanie trwale usunięta z Maca przy następnym opróżnieniu Kosza (wykonanym ręcznie lub automatycznie przez Findera). Może to uniemożliwić otwieranie plików utworzonych przy użyciu usuniętej aplikacji. Jeśli zmienisz zdanie i zrezygnujesz z usuwania aplikacji, możesz ją odzyskać przed opróżnieniem Kosza. Zaznacz aplikację w Koszu, a następnie wybierz polecenie menu Plik > Przywróć z Kosza.
Aby odinstalować aplikacje pobrane z App Store, użyj Launchpada.