
Dodawanie linii i strzałek w Pages na Macu
Możesz utworzyć linię prostą lub krzywą, a następnie dostosować ją, zmieniając jej szerokość (grubość) lub kolor, a także dodając różne punkty końcowe, na przykład grot strzałki, kółko lub kwadrat. Możesz połączyć dwa obiekty linią, aby pozostawały połączone nawet po ich przesunięciu.
Dodawanie i edycja linii
Otwórz aplikację Pages
 na Macu.
na Macu.Otwórz dokument, a następnie wykonaj jedną z poniższych czynności:
Kliknij w
 na pasku narzędzi, a następnie kliknij w linię w kategorii Podstawowe. Do wyboru jest między innymi linia prosta ze zmienionymi lub zwykłymi punktami końcowymi, a także linia z punktami edycji, pozwalającymi na utworzenie krzywej.
na pasku narzędzi, a następnie kliknij w linię w kategorii Podstawowe. Do wyboru jest między innymi linia prosta ze zmienionymi lub zwykłymi punktami końcowymi, a także linia z punktami edycji, pozwalającymi na utworzenie krzywej.Kliknij, aby zaznaczyć istniejącą linię na stronie.
Aby zmienić kształt lub położenie linii, wykonaj dowolne z następujących czynności:
Przenoszenie linii: Kliknij w dowolnym miejscu linii, a następnie przeciągnij ją w żądane miejsce.
Zmienianie długości lub kierunku linii: Przeciągnij białe kwadraty na końcach linii.
Zmienianie łuku linii krzywej: Przeciągnij zieloną kropkę na środku linii.
Aby zmienić wygląd linii, kliknij w kartę Styl na pasku bocznym Format
 , a następnie wykonaj jedną z poniższych czynności:
, a następnie wykonaj jedną z poniższych czynności:Szybka zmiana wyglądu linii: Kliknij w jeden ze stylów linii na górze paska bocznego.
Zmienianie typu linii: Kliknij w menu podręczne Końce i wybierz jedną z opcji.
Zmienianie koloru linii: Kliknij w koło kolorów, aby otworzyć okno kolorów i wybrać dowolny kolor, albo kliknij w paletę kolorów obok koła kolorów, aby wybrać kolor pasujący do szablonu.
Korygowanie grubości linii: Kliknij w strzałki w polu znajdującym się po prawej stronie narzędzi koloru.
Dodawanie grota, kropki lub innego kształtu na końcu linii: Kliknij w jedną z opcji w menu podręcznym Końce, a następnie wybierz kształt, który chcesz umieścić na lewym lub prawym końcu.
Dodawanie cienia: Kliknij w menu podręczne Cień, a następnie kliknij w jeden z efektów cienia.
Dodawanie odbicia: Zaznacz pole wyboru obok etykiety Odbicie.
Korygowanie przezroczystości linii: Przeciągnij suwak Krycie.
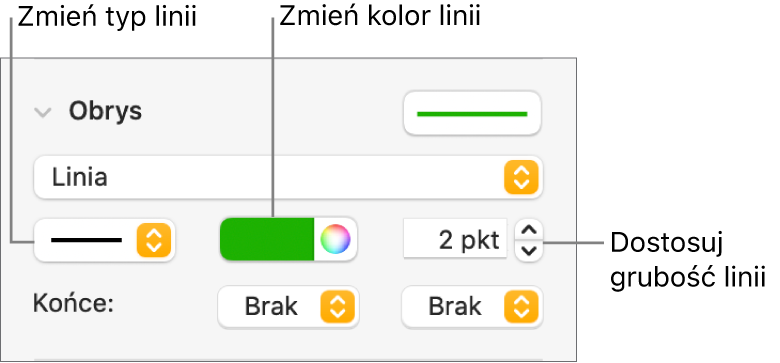
Jeśli nie możesz usunąć linii na stronie, mogła ona zostać dodana jako linia oddzielająca wiersze tekstu. Aby dowiedzieć się, jak ją usunąć, zobacz: Dodawanie ramek i linii poziomych.
Edycja krzywych oraz narożników linii
Możesz edytować linię krzywą, aby dodawać do niej odcinki prostopadłe lub krzywe. Podczas edycji możesz szybko zmieniać narożniki na krzywe (lub odwrotnie).
Otwórz aplikację Pages
 na Macu.
na Macu.Otwórz dokument z linią krzywą.
Kliknij w linię, aby ją zaznaczyć, a następnie kliknij w kartę Uporządkuj na pasku bocznym Format
 .
.Kliknij w Krzywa lub Narożnik (pod etykietą Połączenie na pasku bocznym).
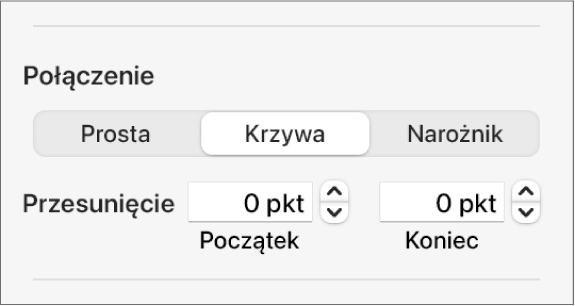
Jeśli nie widzisz tych przycisków, upewnij się, że zaznaczona została zawierająca punkt edycji między punktami końcowymi.
Aby zmienić położenie kątów lub krzywej, przeciągnij zieloną kropkę.
Łączenie dwóch obiektów linią
Możesz łączyć dwa obiekty linią krzywą, prostą lub prostopadłą. Jeśli przesuniesz jeden lub więcej połączonych obiektów, pozostaną one nadal połączone linią. Jest to szczególnie przydatne podczas tworzenia schematów blokowych.
Przed wykonaniem tego zadania dodaj na stronie co najmniej dwa obiekty, które chcesz połączyć.
Otwórz aplikację Pages
 na Macu.
na Macu.Otwórz dokument z dwoma obiektami, a następnie kliknij w
 na pasku narzędzi.
na pasku narzędzi.Kliknij w linię krzywą (w kategorii Podstawowe), aby dodać ją do strony. Później możesz zmienić ją w linię prostą lub prostopadłą.
Przeciągnij jeden z końców linii, aż zostanie on dołączony do obiektu. Następnie przeciągnij drugi koniec linii, aż zostanie on dołączony do innego obiektu.
Jeśli linia nie jest dołączona do obiektu, ustaw położenie obiektu na Zostaw na stronie (na karcie Uporządkuj, na pasku bocznym po prawej).
Wykonaj dowolną z następujących czynności:
Zmienianie linii krzywej na linię prostą lub linie prostopadłe: Kliknij w linię, aby ją zaznaczyć, kliknij w kartę Uporządkuj na pasku bocznym Format
 , a następnie kliknij w Prosta lub Narożnik.
, a następnie kliknij w Prosta lub Narożnik.Zmienianie odstępu między końcami linii a obiektami: Kliknij w linię, aby ją zaznaczyć, a następnie zmień wartości w polach Początek i Koniec, znajdujących się obok etykiety Przesunięcie na pasku bocznym.
Aby zmienić położenie kątów lub krzywej, przeciągnij zieloną kropkę (jeśli nie jest widoczna, przedłuż linię).
Możesz zmienić wygląd linii łączącej, dostosowując jej grubość, kolor, styl i punkty końcowe, a także dodając takie efekty, jak cień lub odbicie.
Porada: Możesz dodać do paska narzędzi przycisk Połącz, pozwalający na szybkie dodawanie linii łączącej zaznaczone obiekty.
Aby pracować jednocześnie z kilkoma liniami, kliknij w nie, trzymając naciśnięty klawisz Shift.
Jeśli zmienisz wygląd linii, możesz zachować tę linię jako własny styl obiektu.