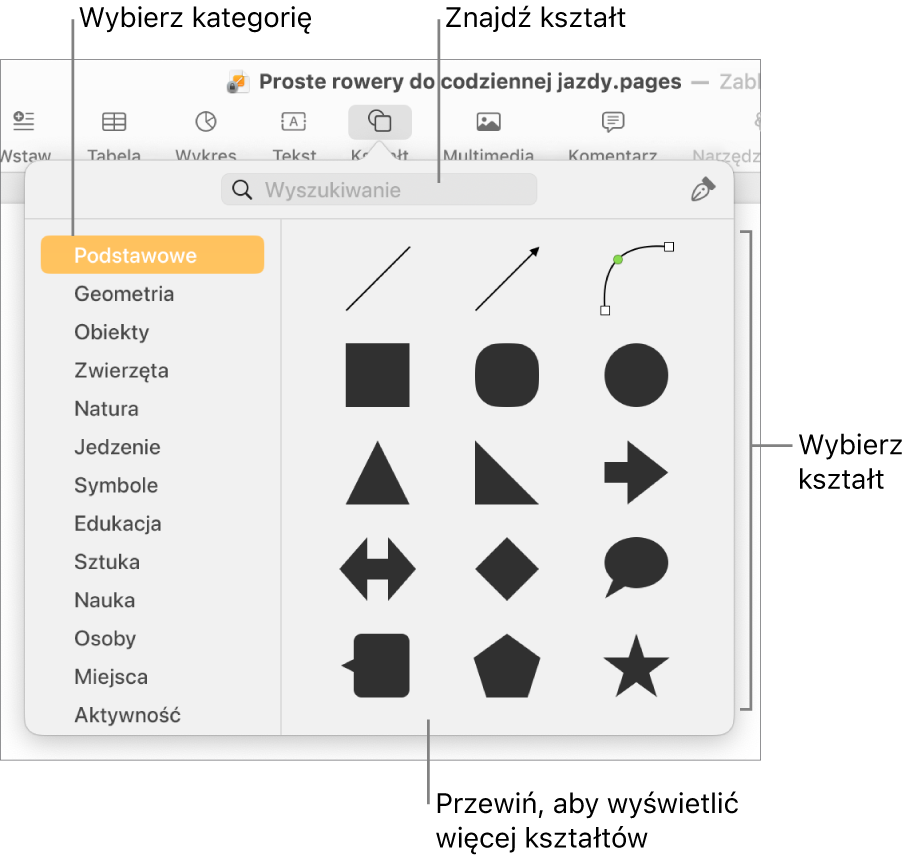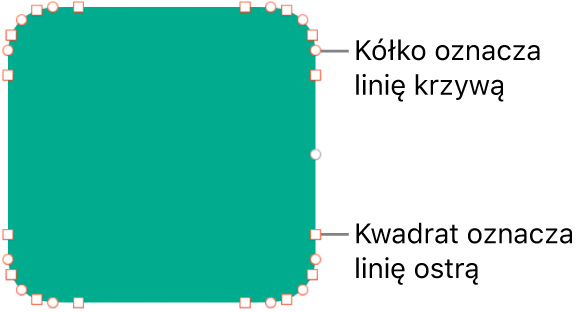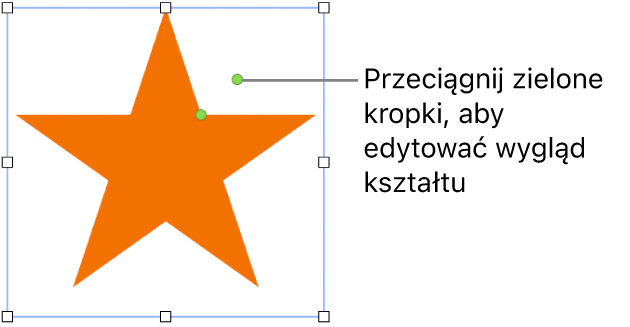Pages

Dodawanie i edycja kształtu w Pages na Macu
Biblioteka kształtów zawiera setki kształtów podzielonych na różne kategorie. Po dodaniu kształtu na stronę możesz dostosować go na wiele sposobów. Na przykład, możesz zmienić standardową, pięcioramienną gwiazdę w dwudziestoramienną oraz skorygować stopień zaokrąglenia rogów prostokąta. Możesz także dodać tekst wewnątrz kształtu oraz wypełnić kształt kolorem lub obrazkiem.
Porada: Możesz dodać do dokumentu obrazek SVG, a następnie rozdzielić go na osobne kształty i edytować je tak, jak każdy inny kształt. Aby dowiedzieć się więcej na temat dodawania obrazków SVG, zobacz: Dodawanie obrazka.
Aby pracować jednocześnie z kilkoma kształtami, kliknij w nie, trzymając naciśnięty klawisz Shift.