
Dodawanie i edycja kształtu w Pages na Macu
Biblioteka kształtów zawiera setki kształtów podzielonych na różne kategorie. Po dodaniu kształtu na stronę możesz dostosować go na wiele sposobów. Na przykład, możesz zmienić standardową, pięcioramienną gwiazdę w dwudziestoramienną oraz skorygować stopień zaokrąglenia rogów prostokąta. Możesz także dodać tekst wewnątrz kształtu oraz wypełnić kształt kolorem lub obrazkiem.
Porada: Możesz dodać do dokumentu obrazek SVG, a następnie rozdzielić go na osobne kształty i edytować je tak, jak każdy inny kształt. Aby dowiedzieć się więcej na temat dodawania obrazków SVG, zobacz: Dodawanie obrazka.
Dodawanie kształtu
Kliknij w
 na pasku narzędzi.
na pasku narzędzi.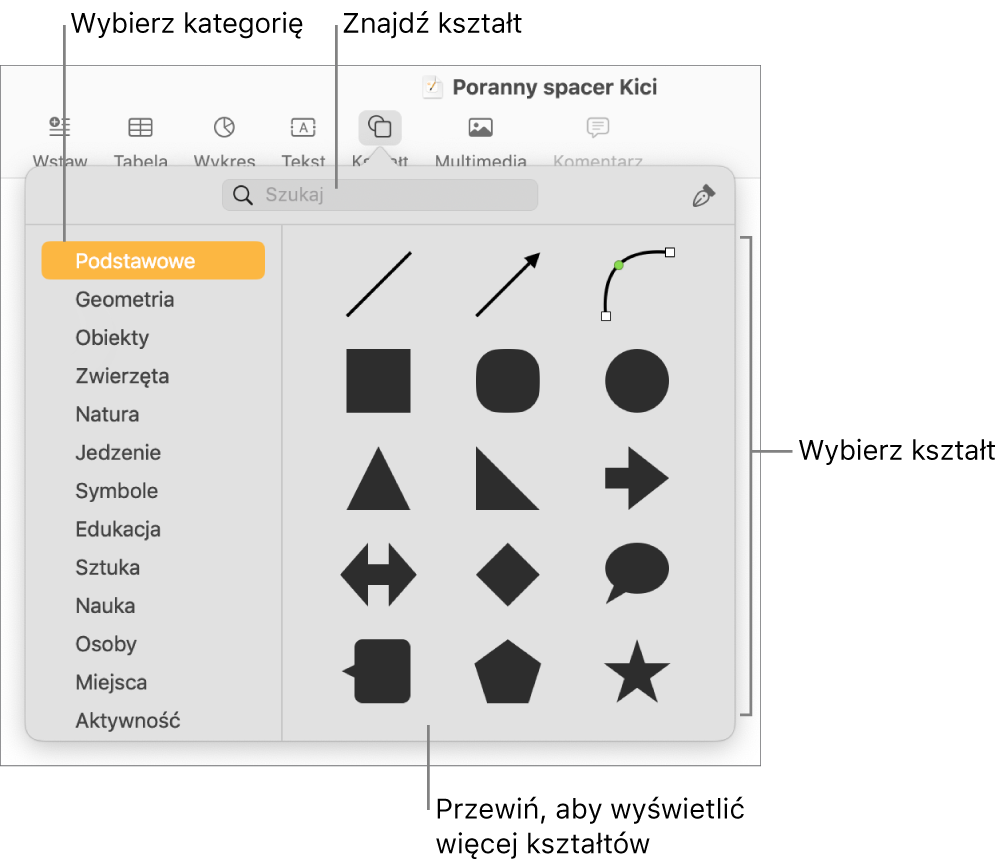
Zaznacz kategorię po lewej, a następnie kliknij w żądany kształt lub przeciągnij go do dokumentu, aby go dodać.
Aby przeglądać wszystkie kształty, przesuń wskaźnik nad panel kształtów, a następnie przewiń w dół.
Aby wyszukać kształt, wpisz jego nazwę w polu wyszukiwania, znajdującym się na górze biblioteki kształtów. Przesuń wskaźnik nad dany kształt, aby zobaczyć jego nazwę.
Przeciągnij kształt, aby zmienić jego położenie na stronie.
Korygowanie krzywych wzdłuż krawędzi kształtu
Kliknij w kształt, aby go zaznaczyć.
Wybierz polecenie menu Format > Kształty i linie > Pozwól na edycję (menu Format znajduje się na górze ekranu).
Kliknij dwukrotnie w biały uchwyt, aby zmienić linię z krzywej w prostą.
Uchwyty reprezentują różne typy linii:
Kwadrat z czerwoną obwódką: Wskazuje, że linia jest łamana (ma punkty ostre). Linie, które łączą się z tym punktem, są proste.
Okrąg z czerwoną obwódką: Wskazuje, że linia jest krzywa (nie ma punktów ostrych). Linie, które łączą się z tym punktem, są zakrzywione.
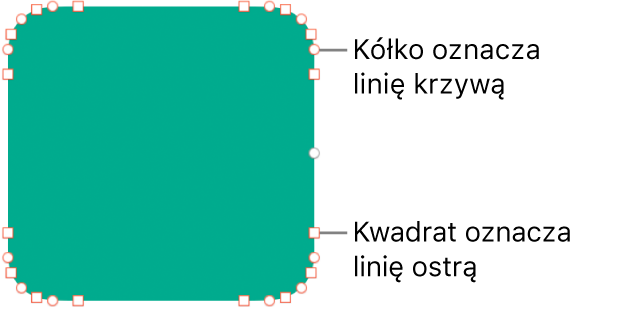
Gdy skończysz edytować kształt, kliknij poza nim.
Aby zmienić domyślne krzywe na krzywe Béziera, wybierz polecenie menu Pages > Ustawienia (menu Pages znajduje się na górze ekranu), a następnie na karcie Ogólne zaznacz Twórz domyślnie krzywe Béziera. Edytując kształt używający krzywych Béziera, należy korygować krzywe przy użyciu uchwytów poszczególnych punktów.
Korygowanie właściwości kształtu
Możesz zmienić właściwości dowolnego kształtu podstawowego (pochodzącego z kategorii Podstawowe w bibliotece kształtów). Po zaznaczeniu kształtu tego typu zawiera on zieloną kropkę. Na przykład, do gwiazdy pięcioramiennej możesz dodać kolejne ramiona.
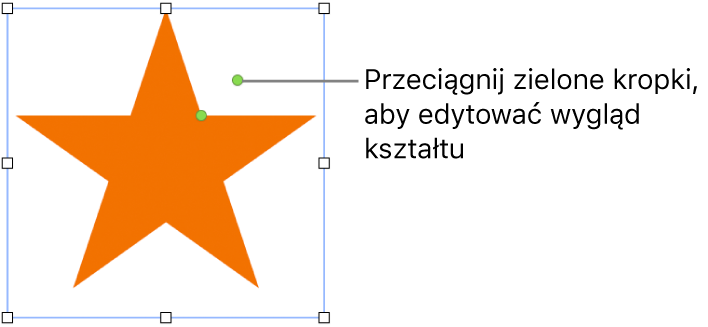
Kliknij w kształt, aby go zaznaczyć.
Wykonaj dowolną z następujących czynności:
Zmienianie rogów zaokrąglonego prostokąta: Przeciągnij zieloną kropkę w stronę rogu, aby wyostrzyć ten róg. Przeciągnij ją w przeciwną stronę, aby zaokrąglić róg.
Zmienianie liczby ramion gwiazdy: Przeciągnij zewnętrzną zieloną kropkę zgodnie z ruchem wskazówek zegara, aby dodać ramiona, albo przeciwnie do ruchu wskazówek zegara, aby usunąć ramiona. Gwiazdy mogą mieć od trzech do dwudziestu ramion.
Zmienianie kształtu ramion gwiazdy: Przeciągnij wewnętrzną zieloną kropkę w stronę środka gwiazdy, aby wydłużyć i zwęzić ramiona. Przeciągnij ją od środka gwiazdy, aby ramiona stały się krótsze i grubsze.
Zmienianie kształtu dymków komiksowych: Przeciągnij zieloną kropkę części głównej dymka, aby zmienić jego kształt. Przeciągnij zieloną kropkę końca ogonka dymka, aby zmienić jego długość i położenie. Przeciągnij zieloną kropkę podstawy ogonka, aby zmienić jego szerokość.
Zmienianie liczby boków wielokąta: Przeciągnij zieloną kropkę w prawo lub w lewo, aby zmienić liczbę boków.
Korygowanie proporcji strzałek: Przeciągnij zieloną kropkę w stronę grota strzałki, aby zmniejszyć grot, lub w stronę końca strzałki, aby powiększyć grot.
Wyświetlanie dodatkowych uchwytów edycji na potrzeby dowolnego modyfikowania kształtu: Wybierz polecenie menu Format > Kształty i linie > Pozwól na edycję (menu Format znajduje się na górze ekranu). Umieść wskaźnik między dwoma istniejącymi punktami, poczekaj na wyświetlenie uchwytu, a następnie przeciągnij go. Możesz tę czynność wykonać dowolną liczbę razy. Gdy skończysz, kliknij poza kształtem.
Aby pracować jednocześnie z kilkoma kształtami, kliknij w nie, trzymając naciśnięty klawisz Shift.