
Używanie warunków w komórkach w Numbers na Macu
Możesz włączyć w Numbers automatyczne zmienianie wyglądu komórki lub znajdującego się w niej tekstu, gdy wartość w tej komórce spełnia określone kryteria. Na przykład, komórki mogą zmieniać kolor na czerwony, gdy znajduje się w nich wartość ujemna. Aby wygląd komórki zmieniał się na podstawie znajdującej się w danej komórce wartości, utwórz regułę wyróżniania warunkowego.
Dodawanie reguły wyróżniania
Otwórz aplikację Numbers
 na Macu.
na Macu.Otwórz arkusz kalkulacyjny, a następnie zaznacz jedną lub więcej komórek.
Kliknij w kartę Komórka na pasku bocznym Format
 .
.Kliknij w Wyróżnianie warunkowe, a następnie kliknij w Dodaj regułę.
Kliknij w typ reguły (na przykład, jeśli wartość w komórce to liczba, zaznacz Liczby), a następnie kliknij w regułę.
Przewiń, aby zobaczyć więcej opcji.
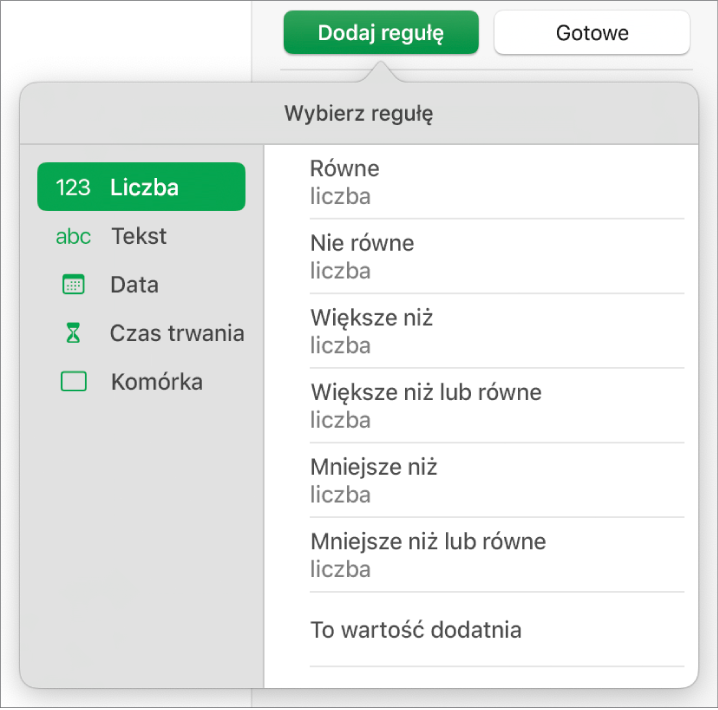
Wprowadź wartości reguły.
Na przykład, jeśli zaznaczona została reguła „po dacie”, wprowadź datę, po której ma przypadać data w komórce.
Kliknij w
 , aby użyć odwołania do komórki. Odwołanie do komórki pozwala na porównywanie jej wartości z inną komórką, co umożliwia np. wyróżnianie komórki, gdy jej wartość jest większa od wartości w innej komórce. Kliknij w komórkę, aby ją zaznaczyć, lub wprowadź jej adres w tabeli (np. F1). Zobacz: Obliczanie wartości przy użyciu danych w komórkach tabel.
, aby użyć odwołania do komórki. Odwołanie do komórki pozwala na porównywanie jej wartości z inną komórką, co umożliwia np. wyróżnianie komórki, gdy jej wartość jest większa od wartości w innej komórce. Kliknij w komórkę, aby ją zaznaczyć, lub wprowadź jej adres w tabeli (np. F1). Zobacz: Obliczanie wartości przy użyciu danych w komórkach tabel.Kliknij w menu podręczne i wybierz styl tekstu (np. pogrubienie lub kursywa) albo wypełnienie komórki (np. czerwony lub zielony).
Możesz wybrać Własny styl, aby ustawić własny kolor czcionki, jej styl oraz wypełnienie komórki.
Kliknij w Gotowe.
Uwaga: Jeśli komórka spełnia więcej niż jedną regułę, jej wygląd zmieniany jest zgodnie z pierwszą regułą na liście. Aby zmienić kolejność reguł, przeciągnij nazwę reguły w górę lub w dół na liście.
Powtarzanie reguły wyróżniania
Gdy dodasz do komórki regułę wyróżniania warunkowego, możesz zastosować tę regułę w innych komórkach.
Otwórz aplikację Numbers
 na Macu.
na Macu.Otwórz arkusz kalkulacyjny, a następnie zaznacz komórkę, której regułę chcesz powtórzyć, a także komórki, do których chcesz tę regułę dodać.
Kliknij w kartę Komórka na pasku bocznym Format
 .
.Kliknij w Pokaż reguły wyróżniania, a następnie kliknij w Połącz reguły.
Usuwanie reguły wyróżniania
Otwórz aplikację Numbers
 na Macu.
na Macu.Otwórz arkusz kalkulacyjny, a następnie zaznacz komórki zawierające reguły, które chcesz usunąć.
Kliknij w kartę Komórka na pasku bocznym Format
 .
.Kliknij w Pokaż reguły wyróżniania, a następnie wykonaj jedną z następujących czynności:
Usuwanie wszystkich reguł dla zaznaczonych komórek: Kliknij w
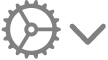 na dole paska bocznego, a następnie wybierz Wymaż wszystkie reguły.
na dole paska bocznego, a następnie wybierz Wymaż wszystkie reguły.Usuwanie określonej reguły: Przesuń wskaźnik nad regułę, a następnie kliknij w
 w prawym górnym rogu.
w prawym górnym rogu.Usuwanie reguły ze wszystkich używających jej komórek: Kliknij w
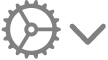 na dole paska bocznego, wybierz Zaznacz komórki pasujące do reguł, przesuń wskaźnik nad daną regułę, a następnie kliknij w
na dole paska bocznego, wybierz Zaznacz komórki pasujące do reguł, przesuń wskaźnik nad daną regułę, a następnie kliknij w  w prawym górnym rogu.
w prawym górnym rogu.