Podręcznik użytkownika Numbers na Maca
- Witaj
- Nowości
-
- Pierwsze kroki z Numbers
- Wprowadzenie do obrazków, wykresów i innych obiektów
- Tworzenie arkusza kalkulacyjnego
- Otwieranie lub zamykanie arkuszy kalkulacyjnych
- Personalizowanie szablonów
- Używanie arkuszy
- Cofanie lub przywracanie zmian
- Zachowywanie arkusza kalkulacyjnego
- Znajdowanie arkusza kalkulacyjnego
- Usuwanie arkusza kalkulacyjnego
- Drukowanie arkusza kalkulacyjnego
- Zmienianie tła arkusza
- Pasek Touch Bar w Numbers
-
- Wysyłanie arkusza kalkulacyjnego
- Wprowadzenie do współpracy
- Zapraszanie do współpracy
- Współpraca nad udostępnianym arkuszem kalkulacyjnym
- Przeglądanie ostatniej aktywności w udostępnionym arkuszu kalkulacyjnym
- Zmienianie ustawień udostępnianego arkusza kalkulacyjnego
- Przerywanie udostępniania arkusza kalkulacyjnego
- Foldery udostępniane i współpraca
- Współpraca przy użyciu serwisu Box
-
- Używanie iCloud w Numbers
- Importowanie pliku Excela lub pliku tekstowego
- Eksportowanie do formatu Excel lub innego
- Zmniejszanie wielkości pliku arkusza kalkulacyjnego
- Zachowywanie dużego arkusza kalkulacyjnego jako pliku pakietu
- Przywracanie wcześniejszej wersji arkusza kalkulacyjnego
- Przenoszenie arkusza kalkulacyjnego
- Blokowanie arkusza kalkulacyjnego
- Zabezpieczanie hasłem arkusza kalkulacyjnego
- Tworzenie szablonów własnych i zarządzanie nimi
- Prawa autorskie

Pierwsze kroki z Numbers na Macu
Numbers pozwala na łatwe tworzenie uporządkowanych i profesjonalnie wyglądających arkuszy kalkulacyjnych. Oto jak rozpocząć.

Wybieranie szablonu
Tworzysz budżet? Monitorujesz swoje oszczędności? Przygotowujesz fakturę? Numbers oferuje szablony obejmujące tabele, wykresy i formuły, które ułatwiają rozpoczęcie pracy. Wybierz kolejno Plik >Nowy, aby otworzyć Paletę szablonów.
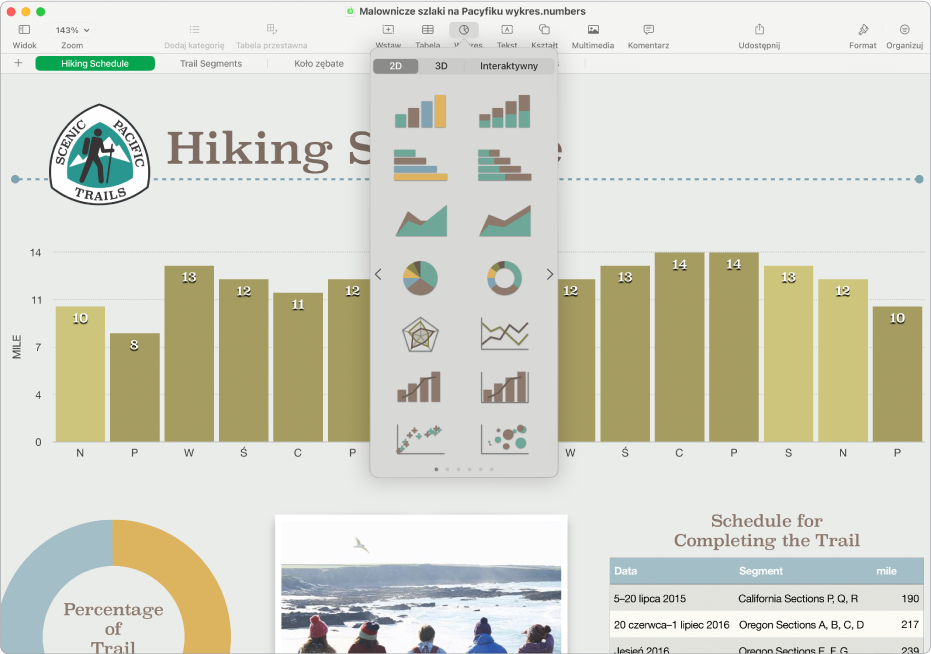
Dodawanie tabel, wykresów i innych rzeczy
Do arkusza kalkulacyjnego możesz dodawać obiekty, takie jak pola tekstowe, zdjęcia i wykresy. Aby dodać obiekt do arkusza kalkulacyjnego, kliknij w przycisk obiektu na paska narzędzi, a następnie wybierz obiekt w menu.
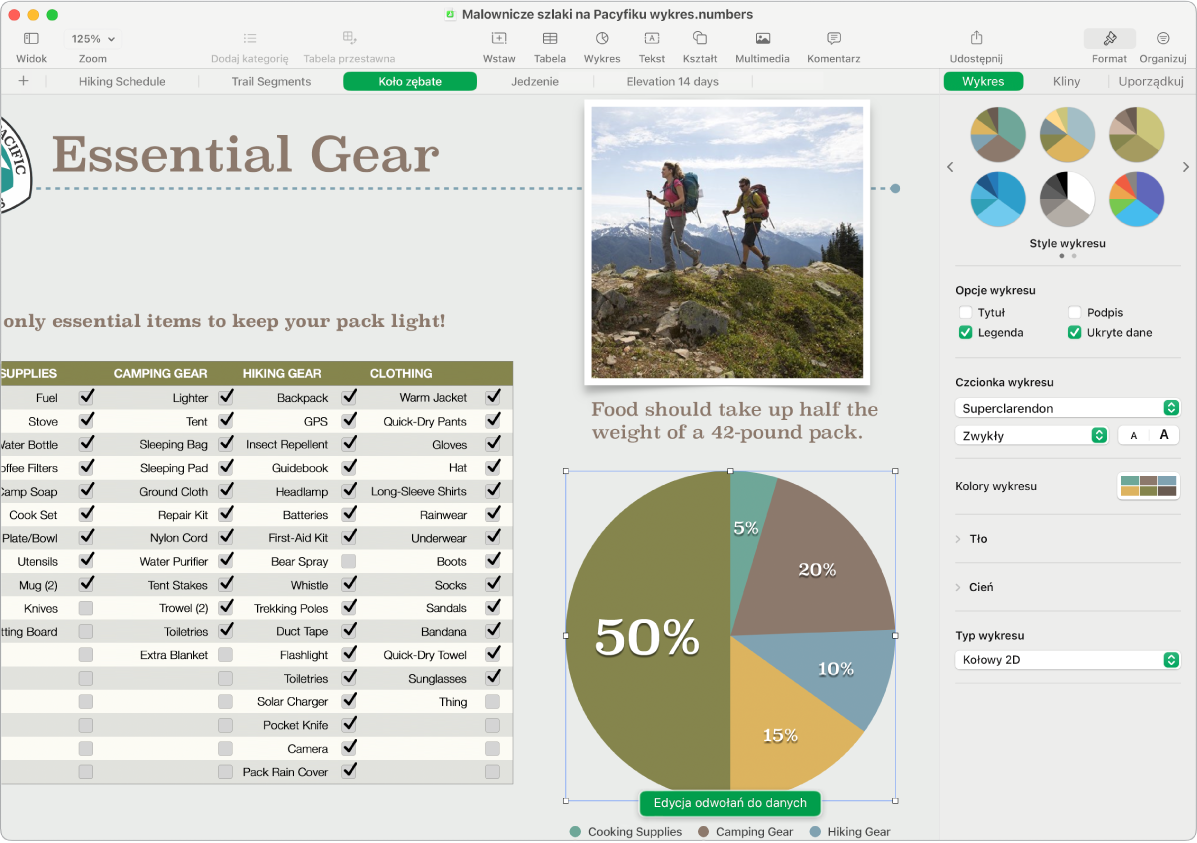
Zmienianie wyglądu arkusza
Możesz zmienić wygląd obiektu, na przykład jego kolor wypełnienia, krawędzie, cień i nie tylko. Zaznacz obiekt, a następnie kliknij w ![]() na pasku narzędzi aby otworzyć narzędzia formatowania. Każdy obiekt ma swoje własne opcje formatowania. Na przykład gdy zaznaczysz obrazek, wyświetlone zostaną tylko narzędzia formatowania obrazków.
na pasku narzędzi aby otworzyć narzędzia formatowania. Każdy obiekt ma swoje własne opcje formatowania. Na przykład gdy zaznaczysz obrazek, wyświetlone zostaną tylko narzędzia formatowania obrazków.

Praca z formułami i funkcjami
Możesz tworzyć proste lub złożone formuły arytmetyczne, wykonujące obliczenia z użyciem wartości w tabelach. Aby dodać nową formułę w pustej komórce, kliknij w komórkę, a następnie wpisz znak =, aby otworzyć edytor formuł.
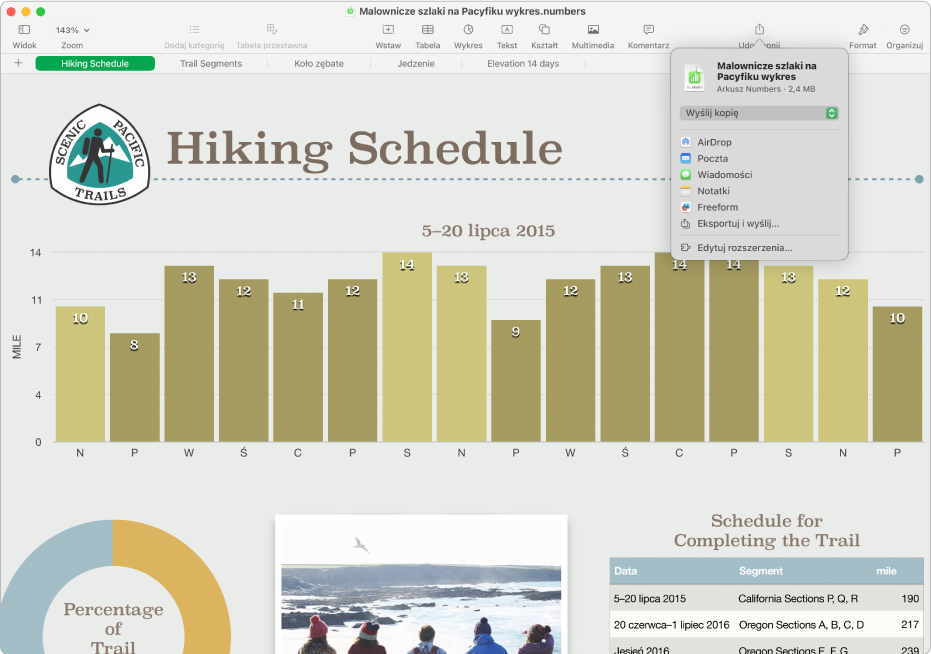
Eksport arkusza kalkulacyjnego
Możesz wysłać kopię arkusza kalkulacyjnego jako plik Numbers lub w innym formacie, na przykład PDF, Excel lub CSV. Kliknij w ![]() na pasku narzędzi, a następnie kliknij w Wyślij kopię lub w Eksportuj i wyślij, co spowoduje wysłanie arkusza kalkulacyjnego w formacie innym niż plik Numbers.
na pasku narzędzi, a następnie kliknij w Wyślij kopię lub w Eksportuj i wyślij, co spowoduje wysłanie arkusza kalkulacyjnego w formacie innym niż plik Numbers.
Chcesz dowiedzieć się więcej?