
Używanie stylów tabel w Numbers na Macu
Najłatwiejszym sposobem zmiany wyglądu tabeli jest zastosowanie w niej innego stylu tabeli. Można to zrobić w dowolnym momencie.
Jeśli dostosujesz wygląd tabeli i chcesz zastosować ponownie to samo formatowanie w innych tabelach, możesz utworzyć nowy styl tabeli. Nowy styl zachowywany jest razem z gotowymi stylami dołączonymi do szablonu.
Numbers ustala sposób utworzenia nowego stylu tabeli na podstawie najczęściej używanego stylu określonych atrybutów (np. wypełnienia komórek lub stylu krawędzi). Na przykład, jeśli w tabeli używanych jest wiele różnych czcionek, nowy styl tabeli przyjmuje czcionkę używaną w tej tabeli najczęściej.
Stosowanie innego stylu w tabeli
Kliknij w tabelę, a następnie kliknij w kartę Tabela na pasku bocznym Format
 .
.Wybierz inny styl w górnej części paska bocznego.
Kliknij w
 po lewej oraz
po lewej oraz  po prawej, jeśli jest więcej stylów.
po prawej, jeśli jest więcej stylów.
Jeśli dokonasz zmian wyglądu tabeli przed zastosowaniem innego stylu tabeli, po zastosowaniu nowego stylu tabela zachowa wprowadzone wcześniej zmiany. Aby zignorować te zmiany podczas stosowania nowego stylu, kliknij z naciśniętym klawiszem Control w nowy styl tabeli, a następnie wybierz Wymaż zmiany i zastosuj styl.
Przywracanie oryginalnego stylu tabeli
Jeśli dokonasz zmian wyglądu tabeli (na przykład zmienisz krawędzie komórek tabeli), możesz cofnąć te zmiany, przywracając oryginalny styl tabeli.
Kliknij w tabelę, a następnie kliknij w kartę Tabela na pasku bocznym Format
 .
.Kliknij z naciśniętym klawiszem Control w styl tabeli, który chcesz zastosować ponownie, a następnie wybierz Wymaż zmiany i zastosuj styl.
Zachowywanie tabeli jako nowego stylu
Jeśli dokonasz zmian w wyglądzie tabeli i chcesz zachować te zmiany, możesz utworzyć nowy styl tabeli, którego później możesz używać ponownie. Do arkusza kalkulacyjnego udostępnianego innym osobom nie można dodawać nowych stylów tabel.
Kliknij w tabelę, której format chcesz zachować jako nowy styl.
Kliknij w kartę Tabela na pasku bocznym Format
 .
.Kliknij w strzałkę po prawej stronie stylów tabeli, aby przejść do ostatniej grupy stylów, a następnie kliknij w
 , aby dodać swój styl.
, aby dodać swój styl.
Nowy styl tabeli dodawany jest do stylów tabeli u góry paska bocznego. Możesz przeciągać style, aby układać je w dowolny sposób.
Tworzenie stylu tabeli odpowiadającego kolorom obrazka
Możesz utworzyć styl tabeli pasujący do kolorów określonego obrazka. Może być to przydatne, jeśli chcesz utworzyć wizualne połączenie między danymi w tabeli i obiektem widocznym na obrazku.
Nowy styl obejmuje tytuł tabeli, wiersz i kolumnę nagłówka oraz wiersz stopki. Kolory wszystkich tych elementów odpowiadają kolorom obrazka. Gdy zastosujesz nowy styl w zaznaczonej tabeli, uzupełni on kolory tych elementów (jeśli dana tabela je posiada).
Kliknij w dowolną tabelę w arkuszu kalkulacyjnym lub kliknij w
 na pasku narzędzi i dodaj tabelę.
na pasku narzędzi i dodaj tabelę.Kliknij w kartę Tabela na pasku bocznym Format
 .
.Przejdź do obrazka w dowolnym miejscu na komputerze.
Aby przeglądać swoje zdjęcia, kliknij w
 na pasku narzędzi.
na pasku narzędzi.Przeciągnij obrazek do stylów tabeli na pasku bocznym.
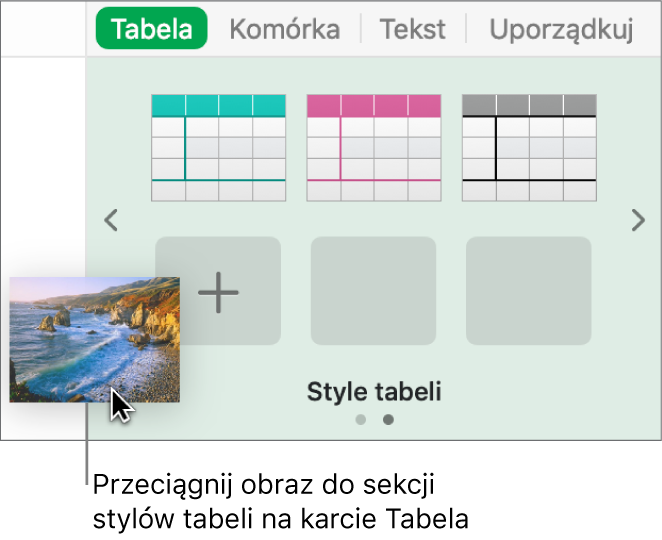
Inny sposób: możesz kliknąć z naciśniętym klawiszem Control w styl tabeli na pasku bocznym, wybrać z menu podręcznego polecenie Utwórz styl z obrazka, a następnie przeglądać i wskazać obrazek.
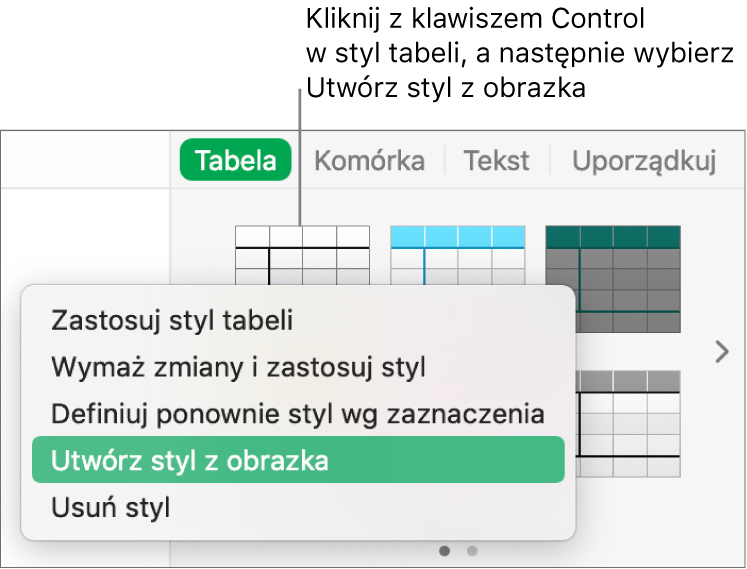
Nowy styl tabeli z kolorami z obrazka dodawany jest do stylów tabeli na górze paska bocznego. Nie zastępuje on stylu klikniętego z naciśniętym klawiszem Control w celu otworzenia menu podręcznego.
Aby zastosować nowy styl w zaznaczonej tabeli, kliknij w ten styl na pasku bocznym — nie jest on stosowany automatycznie po utworzeniu.
Ponowne definiowanie stylu tabeli
Aby szybko zmienić wygląd wszystkich tabel z zastosowanym tym samym stylem, zdefiniuj styl ponownie, a następnie zastosuj go we wszystkich tych tabelach.
Zaznacz tabelę, której styl chcesz zmienić, a następnie zmień wygląd tej tabeli, aby osiągnąć żądany efekt.
Zaznacz właśnie zmodyfikowaną tabelę (jeśli nie jest zaznaczona).
Kliknij w kartę Tabela na pasku bocznym Format
 .
.Kliknij z naciśniętym klawiszem Control w styl, który chcesz zdefiniować ponownie (na górze paska bocznego), a następnie wybierz Definiuj ponownie styl wg zaznaczenia.
Wybierz jedną z następujących opcji:
Uaktualnij wszystkie obiekty używające bieżącego stylu: Powoduje to zmianę wyglądu wszystkich tabel używających tego stylu.
Nie uaktualniaj obiektów i usuń ich powiązanie ze stylem: Powoduje to zmianę tylko zaznaczonej tabeli.
Kliknij w OK.
Styl na pasku bocznym zostanie uaktualniony. Uaktualnione zostaną również wszystkie tabele używające tego stylu.
Porządkowanie stylów tabel
Możesz zmienić ułożenie stylów tabel na pasku bocznym, aby uzyskać szybszy dostęp do najczęściej używanych stylów.
Kliknij w dowolną tabelę w arkuszu kalkulacyjnym lub kliknij w
 na pasku narzędzi i dodaj tabelę.
na pasku narzędzi i dodaj tabelę.Kliknij w kartę Tabela na pasku bocznym Format
 .
.Na górze paska bocznego: kliknij w styl, który chcesz przenieść, i przytrzymaj go, aż styl ten mignie.
Przeciągnij styl w nowe miejsce.
Jeśli masz kilka paneli stylów i chcesz przenieść styl z jednego panelu do drugiego, przeciągnij go nad strzałką w lewo
 lub nad strzałką w prawo
lub nad strzałką w prawo  w celu otwarcia innego panelu, a następnie przeciągnij go w żądane miejsce.
w celu otwarcia innego panelu, a następnie przeciągnij go w żądane miejsce.
Usuwanie stylu tabeli
Kliknij w dowolną tabelę, a następnie kliknij w kartę Tabela na pasku bocznym Format
 .
.Kliknij z naciśniętym klawiszem Control w styl, który chcesz usunąć, a następnie wybierz Usuń styl.