
Używanie akcentów i znaków specjalnych w Numbers na Macu
W tekście możesz wprowadzać znaki specjalne, takie jak symbole matematyczne, litery ze znakami akcentu, strzałki, emotikony, znaki pisma japońskiego, chińskiego, koreańskiego i inne.
Dodawanie akcentów i innych znaków diakrytycznych
Gdy wpisujesz literę wymagającą akcentu lub innego znaku diakrytycznego, przytrzymaj jej klawisz, aby wyświetlić menu akcentów.
Jeśli klawisz nie ma żadnych możliwych znaków diakrytycznych, menu to nie jest wyświetlane.
Kliknij w menu w znak, którego chcesz użyć.
Możesz także nacisnąć klawisz z liczbą wyświetloną przy danym znaku lub użyć klawiszy ze strzałkami, aby przejść do danego znaku, a następnie nacisnąć spację, aby go wybrać.
Jeśli dany znak jest specyficzny dla określonego języka, jego wyświetlenie może wymagać zmiany układu klawiatury. Zobacz: Konfigurowanie klawiatury lub innego źródła wprowadzania dla innego języka.
Wprowadzanie znaków specjalnych i symboli
Możesz używać okna podglądu znaków, aby dodawać do tekstu znaki specjalne i symbole, takie jak symbole matematyczne, znaki alfabetu łacińskiego oraz piktogramy.
Kliknij w tekst, w którym chcesz umieścić dany znak, a następnie wybierz polecenie menu Edycja > Emoji i symbole (lub naciśnij Control‑Command‑spacja).
W miejscu kliknięcia pojawi się okno podglądu znaków. Jeśli chcesz, aby było ono cały czas otwarte podczas pracy, możesz przeciągnąć je na Biurko.
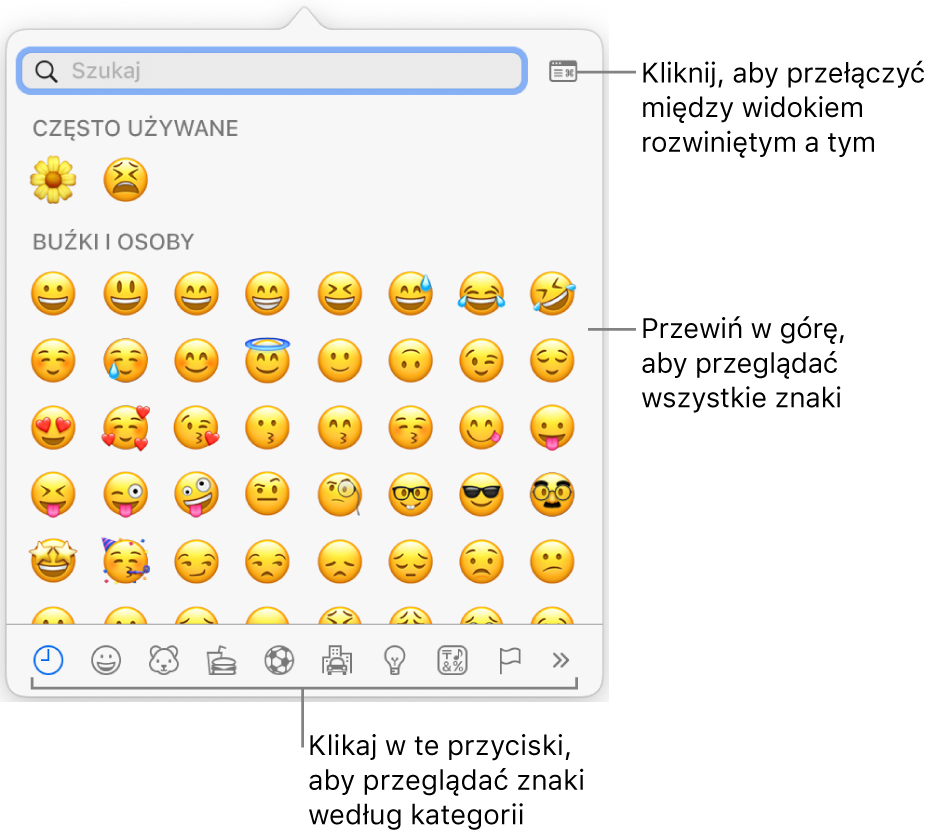
Aby znaleźć dany znak, wykonaj dowolną z następujących czynności:
Przewiń, aby zobaczyć więcej znaków. Kliknij w przyciski na dole, aby przeskoczyć do innej kategorii.
Przewiń w górę, a następnie wpisz w polu wyszukiwania na górze (na przykład, wpisz „fraction”, aby zobaczyć dostępne ułamki; możesz też wpisać nazwę lub kod znaku Unicode).
Przewiń w górę, a następnie kliknij w przycisk w prawym górnym rogu, aby otworzyć pełne okno podglądu znaków.
Kliknij w dany znak, aby wstawić go do tekstu.
Jeśli pełne okno podglądu znaków jest otwarte na Biurku, zamiast tego kliknij dwukrotnie w dany znak.
Okno podglądu znaków otwierane jest zawsze w takiej samej formie, w jakiej zostało zamknięte. Jeśli jest rozwinięte, a chcesz, aby przy następnym otwarciu było wyświetlane jako pole podręczne, kliknij w przycisk w prawym górnym rogu, aby zamknąć rozwinięty widok.
Aby uzyskać więcej informacji na temat używania okna podglądu znaków, przełącz na Findera (klikając w Biurko), wybierz polecenie menu Pomoc > Pomoc macOS (menu Pomoc znajduje się na górze ekranu), a następnie wyszukaj „podgląd znaków”.