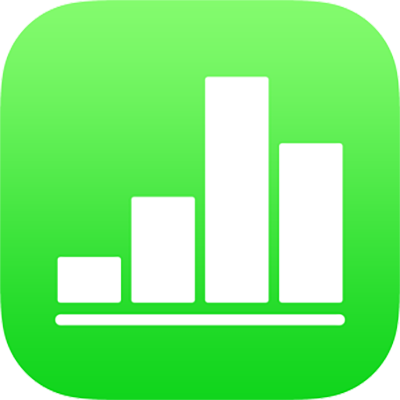
Zmienianie wyglądu słupków, klinów i innych elementów w Numbers na iPhonie
Seria danych to zbiór powiązanych wartości na wykresie, na przykład wszystkich pasków w tym samym kolorze na wykresie paskowym lub pojedyncza linia na wykresie liniowym.
Możesz wyróżnić trendy danych na wykresie, zmieniając wygląd, położenie i odstępy jednej lub większej liczby serii danych.
Zmienianie kolorów i cieni elementów wykresu
Możesz zmienić wygląd dowolnej serii danych na wykresie, aby odróżnić ją od innych serii. Na przykład, na wykresach paskowych możesz wypełniać paski każdej serii innym kolorem lub gradientem, stosować różne style konturu (obrysu) itd. Na wykresach punktowych możesz zmieniać symbole reprezentujące punkty danych oraz dodawać linie łączące poszczególne punkty.
Uwaga: Nie możesz zmienić wyglądu pojedynczego punktu danych w serii (na przykład pojedynczego paska na wykresie paskowym). Wszystkie wprowadzane zmiany stosowane są w każdym punkcie danych w serii.
Stuknij w wykres, a następnie stuknij w Edycja serii.
Stuknij w serię, którą chcesz edytować, a następnie wprowadź zmiany przy użyciu narzędzi dostępnych w menu.
Zmiany dotyczą tylko zaznaczonej serii danych. Aby zmienić inną serię, stuknij we Wszystkie serie, stuknij w serię, którą chcesz edytować, a następnie wprowadź zmiany.
Aby edytować wiele serii, stuknij w Wybierz, stuknij w dwie lub więcej serii, a następnie stuknij w Formatuj zaznaczone serie.
Porada: Możesz szybko wybrać spójny zestaw kolorów dla wszystkich serii danych wykresu. Stuknij w wykres, stuknij w ![]() , a następnie stuknij w żądany styl na karcie Wykres.
, a następnie stuknij w żądany styl na karcie Wykres.
Zmienianie odstępów na wykresach paskowych i słupkowych
Możesz ustawić ilość miejsca między słupkami lub paskami na wykresie słupkowym, wykresie słupkowym skumulowanym, wykresie paskowym lub wykresie paskowym skumulowanym.
Stuknij w wykres, stuknij w
 , stuknij w Styl, a następnie stuknij w Ogólne.
, stuknij w Styl, a następnie stuknij w Ogólne.Przeciągnij suwak Odstępy między słupkami, Odstępy między paskami lub Odstępy między zestawami, aby ustawić żądany odstęp.
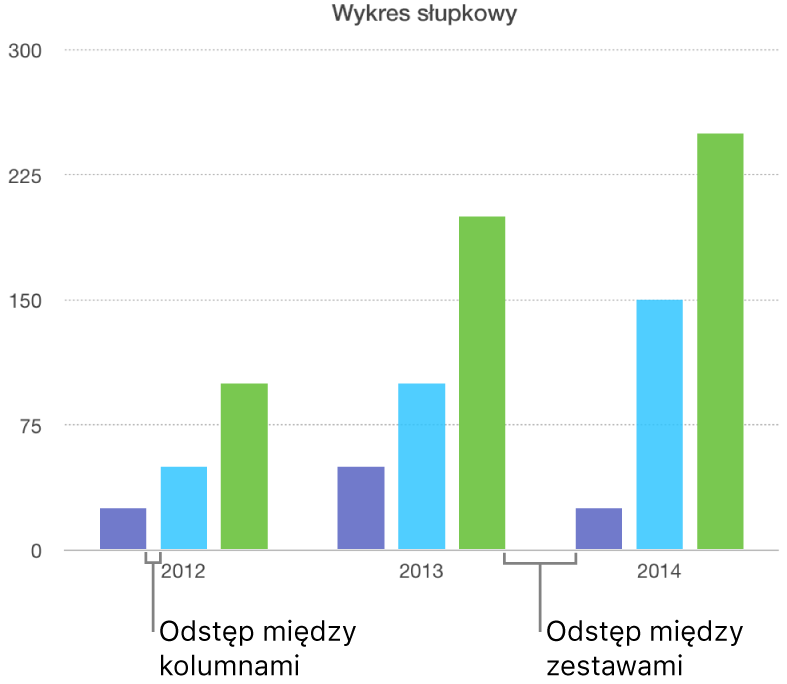
Dodawanie zaokrąglonych narożników do wykresów paskowych, słupkowych, mieszanych oraz dwuosiowych
Stuknij w wykres, który chcesz zmienić, stuknij w
 , a następnie stuknij w Styl.
, a następnie stuknij w Styl.Przeciągnij suwak Narożniki zaokrąglone.
Jeśli nie widzisz suwaka Narożniki zaokrąglone, przesuń w górę od dołu obszaru narzędzi.
Aby zaokrąglić tylko dwa zewnętrzne narożniki każdego paska lub słupka (znajdujące się dalej od osi), włącz Tylko narożniki zewnętrzne.
Zmienianie głębokości wykresu 3D oraz kształtu elementów serii
Na wykresie 3D możesz zmieniać głębokość wykresu oraz kształt słupków lub pasków.
Stuknij w wykres, stuknij w
 , a następnie stuknij w Wykres.
, a następnie stuknij w Wykres.Przesuń w górę, aby wyświetlić suwak głębokości, a następnie wykonaj dowolną z następujących czynności:
Korygowanie głębokości: Przeciągnij suwak Głębokość w prawo, aby wykres wydawał się głębszy. Przeciągnij suwak w lewo, aby zmniejszyć głębokość.
Zmienianie kształtu słupków lub pasków: Stuknij w Kształt słupka lub Kształt paska, a następnie wybierz Prostokąt lub Cylinder.
Ścinanie krawędzi między seriami lub klinami na wykresach skumulowanych 3D oraz na wykresach kołowych
Na wykresach paskowych skumulowanych 3D, słupkowych skumulowanych 3D oraz kołowych 3D można ścinać krawędzie oddzielające serie, zwiększając w ten sposób ich rozróżnienie.
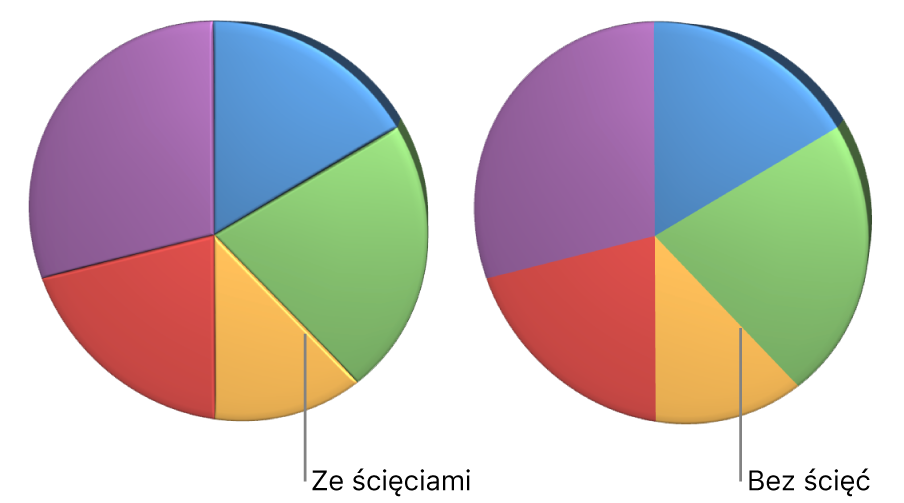
Stuknij w wykres, a następnie stuknij w
 .
.Stuknij w Wykres, a następnie włącz opcję Ścięcia.
Narzędzia ścięć są wyświetlane tylko wtedy, gdy zaznaczony jest wykres paskowy skumulowany 3D, wykres słupkowy skumulowany 3D lub wykres kołowy 3D.
Jeśli nie widzisz opcji Ścięcia, przesuń palcem od dołu obszaru narzędzi w górę.
Zmienianie położenia klinów wykresu kołowego oraz segmentów wykresu pierścieniowego
Zaznacz wykres kołowy lub pierścieniowy.
Dotknij i przytrzymaj klin lub segment, a następnie przeciągnij go od środka wykresu.
Możesz także użyć suwaka Kąt obrotu, aby zmienić orientację klinów wykresu kołowego lub segmentów wykresu pierścieniowego. Możesz na przykład wyróżnić określone dane, umieszczając określone kliny na górze lub na dole wykresu.
Zmienianie wielkości środkowego otworu wykresu pierścieniowego
Aby zmienić wielkość środkowego otworu wykresu pierścieniowego, stuknij w wykres pierścieniowy, stuknij w
 , a następnie przeciągnij suwak Promień wewnętrzny.
, a następnie przeciągnij suwak Promień wewnętrzny.
Dodawanie lub zmienianie symboli danych na wykresach liniowych i punktowych
Możesz zmieniać symbole reprezentujące dane na wykresach punktowych.
Stuknij w wykres, aby go zaznaczyć, stuknij w
 , a następnie stuknij w Styl.
, a następnie stuknij w Styl.Wielkość symboli danych możesz także zmienić przy użyciu pola Wielkość. Zostaw to pole puste, aby użyć automatycznej wielkości.
Stuknij w Symbol danych, a następnie wybierz żądany symbol lub Brak, aby usunąć symbole z wykresu.
Wielkość symboli danych możesz także zwiększyć lub zmniejszyć, stukając w
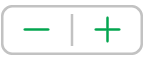 obok etykiety Wielkość.
obok etykiety Wielkość.