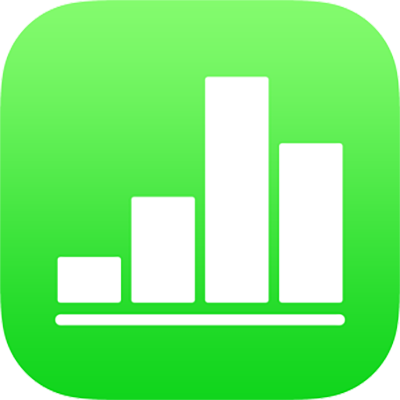
Obliczanie wartości w Numbers na iPhonie
Możesz tworzyć komórki z formułami lub funkcjami, które automatycznie wykonują obliczenia przy użyciu danych znajdujących się w dowolnych zaznaczonych komórkach. Na przykład, możesz porównywać wartości z dwóch komórek, obliczać ich sumę lub iloczyn itd. Wynik działania formuły lub funkcji pojawia się w komórce, w której dana formuła lub funkcja została wprowadzona.
Do tworzenia formuł możesz także używać dowolnych spośród gotowych funkcji matematycznych, dołączonych do Numbers. Dostępnych jest ponad 250 funkcji przeznaczonych do różnych zastosowań, w tym obliczeń statystycznych, inżynieryjnych i finansowych. Niektóre z nich pobierają informacje przez Internet. Szczegółowe informacje o każdej funkcji wyświetlane są w Pomocy formuł i funkcji dostępnej w sieci, a także w przeglądarce funkcji, która pojawia się, gdy zaczynasz dodawać funkcję do komórki (stukając w ![]() ).
).
Wstawianie formuły
Możesz tworzyć proste lub złożone formuły arytmetyczne, wykonujące obliczenia z użyciem wartości w tabelach.
Stuknij w komórkę, w której ma pojawić się wynik, a następnie stuknij w
 na dole ekranu.
na dole ekranu.Stuknij w
 po lewej nad klawiaturą (jeśli nie widzisz
po lewej nad klawiaturą (jeśli nie widzisz  , stuknij w
, stuknij w  nad klawiaturą).
nad klawiaturą).Wyświetlony zostanie edytor formuł i klawiatura.
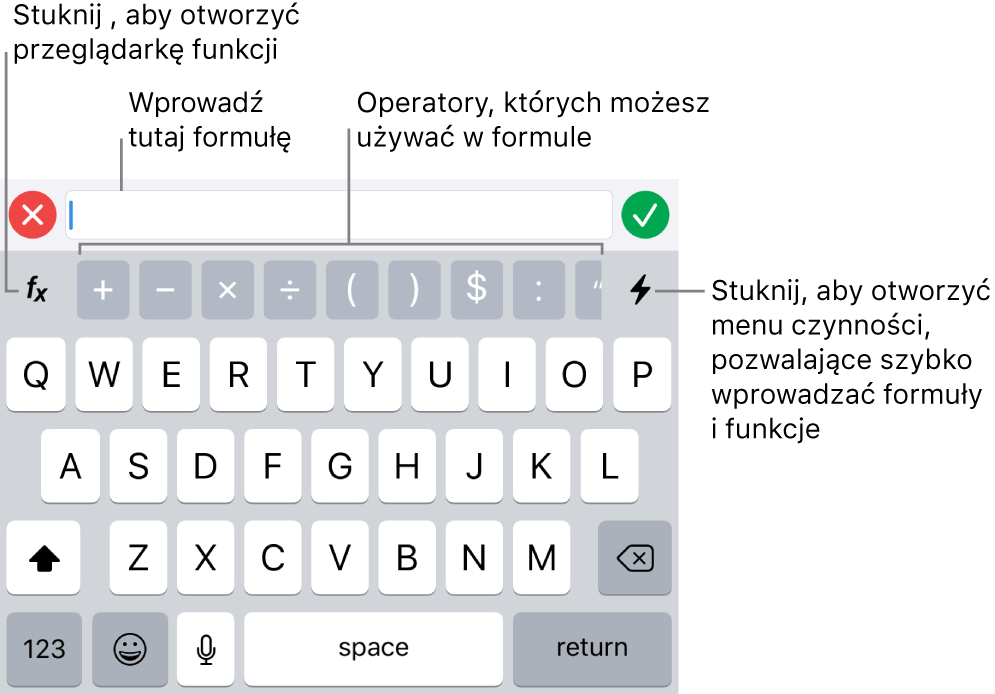
Porada: Aby wykonać podstawowe obliczenie, takie jak suma, średnia lub iloczyn, możesz także zaznaczyć dane, które chcesz użyć, stuknąć w
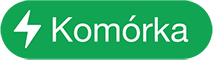 na dole ekranu, a następnie wybrać żądaną formułę. Numbers automatycznie wstawi formułę i wybierze komórkę wyniku na podstawie zaznaczenia.
na dole ekranu, a następnie wybrać żądaną formułę. Numbers automatycznie wstawi formułę i wybierze komórkę wyniku na podstawie zaznaczenia.Stuknij w komórkę, aby użyć jej w formule, lub wprowadź wartość, wykonując dowolną z poniższych czynności:
Dodawanie tekstu: Stukaj w klawisze z literami.
Dodawanie funkcji: Jeśli wiesz, jaką funkcję chcesz wprowadzić, zacznij ją wpisywać, a następnie stuknij w jedną z wyświetlonych sugestii.
Jeśli nie masz pewności, której dokładnie funkcji potrzebujesz, stuknij w
 , aby otworzyć przeglądarkę funkcji, stuknij w Kategorie na dole przeglądarki funkcji, aby zobaczyć listę kategorii funkcji, a następnie stuknij w żądaną kategorię. Stuknij w żądaną funkcję, aby wstawić ją do edytora formuł (aby zobaczyć dostępne funkcje, przesuń w górę lub w dół). Aby uzyskać więcej informacji o dowolnej funkcji, stuknij w
, aby otworzyć przeglądarkę funkcji, stuknij w Kategorie na dole przeglądarki funkcji, aby zobaczyć listę kategorii funkcji, a następnie stuknij w żądaną kategorię. Stuknij w żądaną funkcję, aby wstawić ją do edytora formuł (aby zobaczyć dostępne funkcje, przesuń w górę lub w dół). Aby uzyskać więcej informacji o dowolnej funkcji, stuknij w  obok niej. Gdy pierwszy raz stukniesz w
obok niej. Gdy pierwszy raz stukniesz w  , wyświetlenie informacji może zająć kilka chwil.
, wyświetlenie informacji może zająć kilka chwil.Dodawanie liczby lub symbolu: Stuknij w symbole w górnym rzędzie na klawiaturze. Aby wprowadzać liczby, stuknij w
 .
.
Stuknij w operator arytmetyczny, a następnie zaznacz inną komórkę, której chcesz użyć w formule, lub wprowadź wartość.
Jeśli nie podasz operatora, Numbers domyślnie wstawi znak + między odwołaniami do komórek.
Uwaga: Aby uwzględnić w formule wartości znajdujące się w tabeli na innym arkuszu, przejdź do tego arkusza i stuknij w daną komórkę lub zakres komórek.
Powtarzaj kroki od 3 do 4, aż dokończysz formułę.
Stuknij w
 w edytorze formuł, aby wprowadzić formułę do komórki.
w edytorze formuł, aby wprowadzić formułę do komórki.Jeśli stukniesz w
 , usuniesz to, co zostało właśnie wprowadzone; jeśli stukniesz w
, usuniesz to, co zostało właśnie wprowadzone; jeśli stukniesz w  po lewej stronie edytora formuł, usuniesz całą formułę i zamkniesz edytor formuł.
po lewej stronie edytora formuł, usuniesz całą formułę i zamkniesz edytor formuł.
Jeśli formuła zawiera błąd, w komórce wyniku pojawi się ikona ![]() . Stuknij w nią dwukrotnie, a następnie stuknij w
. Stuknij w nią dwukrotnie, a następnie stuknij w ![]() w edytorze formuł, aby zobaczyć komunikat o błędzie. Jeśli to konieczne, przeciągnij komunikat w lewo, aby przeczytać całość.
w edytorze formuł, aby zobaczyć komunikat o błędzie. Jeśli to konieczne, przeciągnij komunikat w lewo, aby przeczytać całość.
Wstawianie funkcji
Stuknij w komórkę, w której chcesz umieścić wynik, stuknij w
 na dole ekranu, a następnie stuknij w
na dole ekranu, a następnie stuknij w  po lewej nad klawiaturą (jeśli nie widzisz
po lewej nad klawiaturą (jeśli nie widzisz  , stuknij w
, stuknij w  nad klawiaturą).
nad klawiaturą).Wyświetlony zostanie edytor formuł i klawiatura.
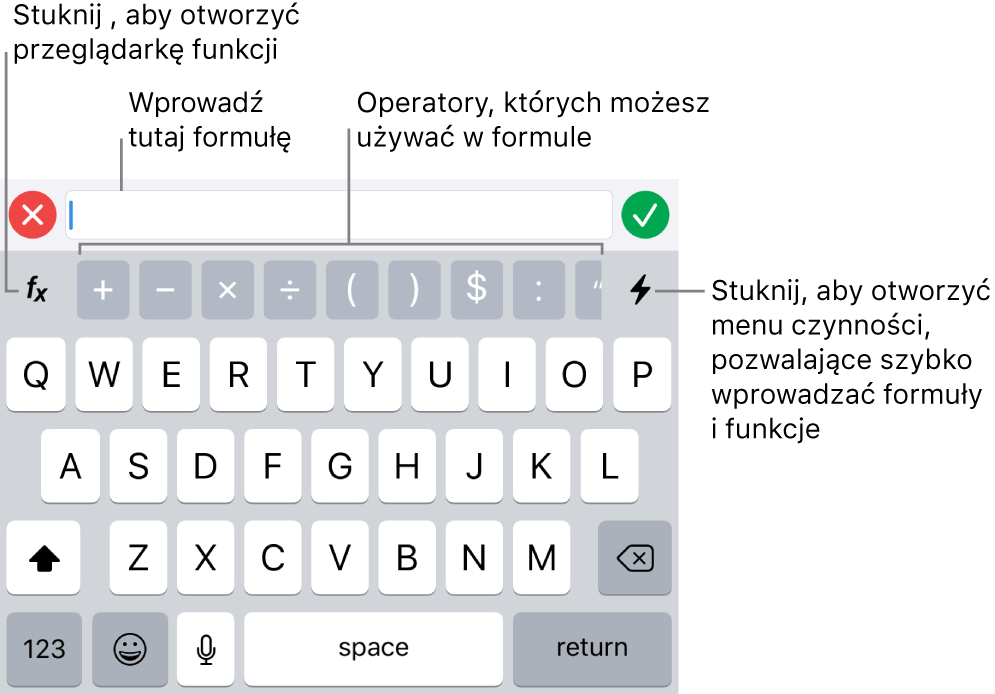
Jeśli wiesz, jaką funkcję chcesz wprowadzić, zacznij ją wpisywać, a następnie stuknij w jedną z wyświetlonych sugestii.
Jeśli nie masz pewności, której dokładnie funkcji potrzebujesz, stuknij w
 na klawiaturze, stuknij w Kategorie na dole ekranu, aby zobaczyć listę kategorii funkcji, a następnie stuknij w żądaną kategorię.
na klawiaturze, stuknij w Kategorie na dole ekranu, aby zobaczyć listę kategorii funkcji, a następnie stuknij w żądaną kategorię.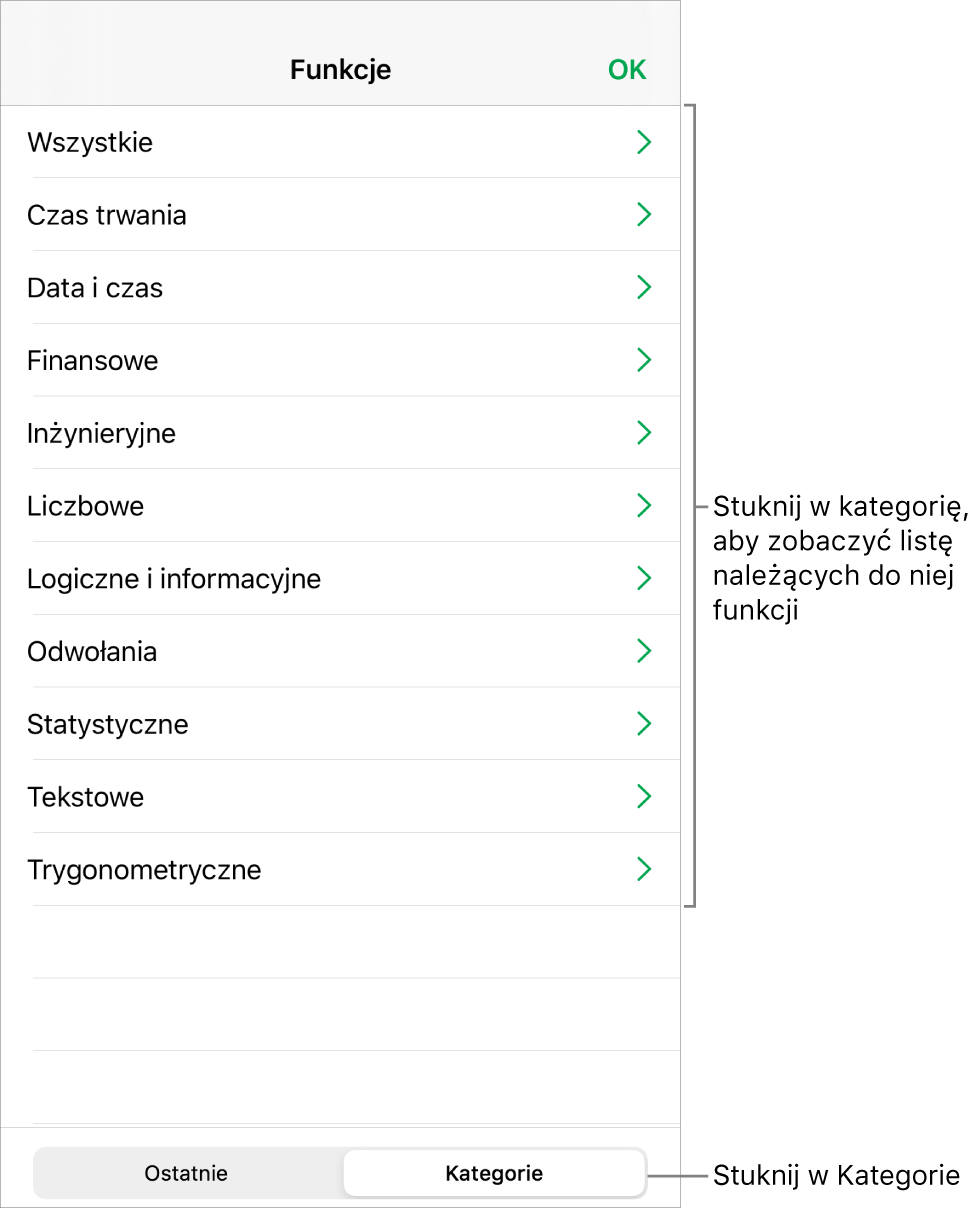
Możesz także stuknąć w Ostatnie, aby wybrać jedną z ostatnio używanych funkcji.
Stuknij w funkcję, aby wstawić ją do edytora formuł.
Przesuń w górę i w dół, aby zobaczyć dostępne funkcje.
Aby uzyskać więcej informacji o dowolnej funkcji, stuknij w
 obok niej. Gdy pierwszy raz stukniesz w
obok niej. Gdy pierwszy raz stukniesz w  , wyświetlenie informacji może zająć kilka chwil.
, wyświetlenie informacji może zająć kilka chwil.Stuknij w każdy token w edytorze formuł, a następnie zaznacz komórkę lub zakres, dokonaj wyboru z menu podręcznego tokena (jeśli jest w nim strzałka) lub wprowadź inną prawidłową wartość danego argumentu.

Stuknij w
 , aby wprowadzić wynik do komórki.
, aby wprowadzić wynik do komórki.Jeśli od razu po wprowadzeniu danych do istniejącej formuły stukniesz w
 , usuniesz wprowadzone dane, lecz poprzednia formuła pozostanie w komórce; jeśli następnie stukniesz w
, usuniesz wprowadzone dane, lecz poprzednia formuła pozostanie w komórce; jeśli następnie stukniesz w  po lewej stronie edytora formuł, usuniesz całą formułę i zamkniesz edytor formuł.
po lewej stronie edytora formuł, usuniesz całą formułę i zamkniesz edytor formuł.Aby wprowadzić dane do innej komórki, stuknij w Return na klawiaturze. Możesz także stuknąć w inną komórkę.
Jeśli formuła zawiera błąd, w komórce wyniku pojawi się ikona ![]() . Stuknij w nią dwukrotnie, a następnie stuknij w
. Stuknij w nią dwukrotnie, a następnie stuknij w ![]() w edytorze formuł, aby zobaczyć komunikat o błędzie. Jeśli to konieczne, przeciągnij komunikat w lewo, aby przeczytać całość.
w edytorze formuł, aby zobaczyć komunikat o błędzie. Jeśli to konieczne, przeciągnij komunikat w lewo, aby przeczytać całość.
Porównywanie wartości przy użyciu formuły
Operatory porównania pozwalają na sprawdzanie, czy wartości w dwóch komórkach są sobie równe lub czy jedna z nich jest większa od drugiej. W tym celu należy wprowadzić w komórce odpowiednie wyrażenie, np. A1 > A2, które oznacza, że wartość w komórce A1 jest większa niż wartość w komórce A2. Wynik operatora porównania wyrażany jest jako wartość „prawda” lub „fałsz”.
Stuknij dwukrotnie w komórkę, w której ma pojawić się wynik.
Stuknij w
 po lewej nad klawiaturą (jeśli nie widzisz
po lewej nad klawiaturą (jeśli nie widzisz  , stuknij w
, stuknij w  nad klawiaturą).
nad klawiaturą).Wyświetlona zostanie klawiatura formuły oraz edytor.
Stuknij w komórkę, która stanowić będzie pierwszy argument formuły, lub wpisz wartość.
Stuknij w operator porównania (<, >, = lub ≠) w górnym rzędzie na klawiaturze.
Jeśli nie widzisz operatorów porównania, przeciągnij górny wiersz w lewo.
Stuknij w komórkę, która stanowić będzie następny argument formuły, lub wpisz wartość.
Uwaga: Aby zaznaczyć komórkę znajdującą się w tabeli na innym arkuszu, przejdź do tego arkusza i stuknij w tę komórkę.
Stuknij w
 w edytorze formuł, aby wprowadzić formułę do komórki.
w edytorze formuł, aby wprowadzić formułę do komórki.Jeśli stukniesz w
 , usuniesz to, co zostało właśnie wprowadzone; jeśli stukniesz w
, usuniesz to, co zostało właśnie wprowadzone; jeśli stukniesz w  po lewej stronie edytora formuł, usuniesz całą formułę i zamkniesz edytor formuł.
po lewej stronie edytora formuł, usuniesz całą formułę i zamkniesz edytor formuł.
Jeśli formuła zawiera błąd, w komórce wyniku pojawi się ikona ![]() . Stuknij w nią dwukrotnie, a następnie stuknij w
. Stuknij w nią dwukrotnie, a następnie stuknij w ![]() w edytorze formuł, aby zobaczyć komunikat o błędzie. Jeśli to konieczne, przeciągnij komunikat w lewo, aby przeczytać całość.
w edytorze formuł, aby zobaczyć komunikat o błędzie. Jeśli to konieczne, przeciągnij komunikat w lewo, aby przeczytać całość.
Odwoływanie się do komórek w formułach
Możesz umieszczać w formułach odwołania do komórek, zakresów komórek oraz kolumn lub wierszy danych, włączając w to komórki w innych tabelach i na innych arkuszach. Do obliczania wyniku formuły Numbers używa wartości z komórek wskazanych przez odwołania. Na przykład, jeśli dodasz do formuły „A1”, oznacza to odwołanie do wartości w komórce A1 (czyli komórce znajdującej się w kolumnie a i wierszu nr 1).
Uwaga: Jeśli tabela zawiera kategorie i dodasz nowy wiersz w zakresie komórek wskazanych przez odwołania, wyniki formuł nie będą uwzględniały nowego wiersza, jeżeli nie zmienisz odwołań do komórek.
Poniższe przykłady pokazują sposoby użycia w formułach odwołań do komórek.
Jeśli odwołanie obejmuje więcej niż jedną komórkę, początkowa i końcowa komórka oddzielone są dwukropkiem.
ILE.LICZB(A3:D7).
Jeśli odwołanie prowadzi do komórki w innej tabeli, musi ono zawierać nazwę tej tabeli (chyba że nazwa komórki nie powtarza się w żadnej innej tabeli).
Tabela 2::B2
Zauważ, że nazwa tabeli oraz odwołanie do komórki są oddzielone dwoma dwukropkami (::). Gdy podczas tworzenia formuły zaznaczysz komórkę znajdującą się w innej tabeli, nazwa tej tabeli zostanie dodana automatycznie.
Jeśli odwołanie prowadzi do komórki znajdującej się w innej tabeli, nazwa tej tabeli musi również zostać podana (chyba że nazwa komórki nie powtarza się na żadnym arkuszu).
SUMA(Arkusz 2::Tabela 1::C2:G2)
Nazwa arkusza, nazwa tabeli oraz odwołanie do komórki są oddzielone dwoma dwukropkami. Gdy podczas tworzenia formuły stukniesz w komórkę na innym arkuszu, w formule uwzględniona zostanie nazwa tego arkusza oraz nazwa tabeli.
Aby odwołać się do kolumny, możesz użyć jej litery. Poniższa formuła oblicza sumę z komórek w trzeciej kolumnie:
SUMA(C)
Aby odwołać się do wiersza, możesz użyć jego numeru. Poniższa formuła oblicza sumę z komórek w pierwszym wierszu:
SUMA(1:1)
Aby odwołać się do wiersza lub kolumny z nagłówkiem, możesz użyć nazwy nagłówka. Poniższa formuła dodaje wszystkie komórki znajdujące się w wierszu z nagłówkiem Dochód.
SUMA(Dochód)
Formuła widoczna poniżej odwołuje się do kolumny na podstawie nazwy jej nagłówka (czyli „Liczba gości”) oraz do komórki B2 w tabeli na innym arkuszu.
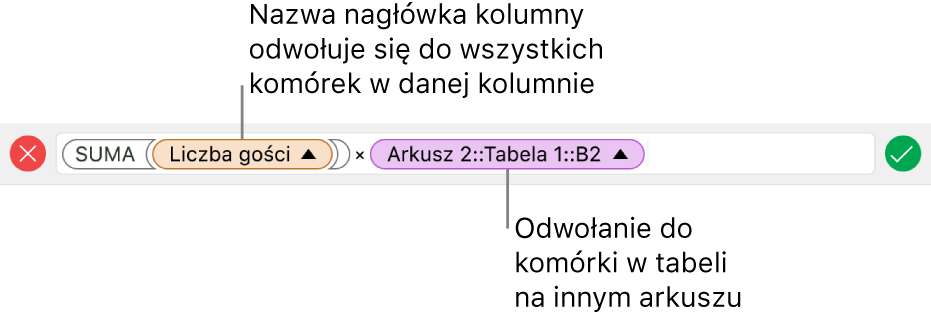
Utrzymywanie odwołań do wiersza lub kolumny w formułach
Możesz ustawić odwołania formuły do wierszy i kolumn jako bezwzględne, aby móc używać tej samej formuły w innych miejscach arkusza kalkulacyjnego bez zmieniania odwołań do komórek (co miałoby miejsce w przeciwnej sytuacji).
Jeśli nie utrzymasz odwołań do wiersza lub kolumny, przeniesienie formuły (przez wycięcie jej i wklejenie lub dodanie nowych wierszy i kolumn) spowoduje, że odwołania zostaną skorygowane względem nowego położenia formuły.
Stuknij dwukrotnie w komórkę zawierającą formułę, w której chcesz utrzymać adresy komórek.
Wyświetlony zostanie edytor formuł i klawiatura.
Stuknij w trójkąt znajdujący się na tokenie reprezentującym zakres komórek, który chcesz utrzymać.

Włącz Zachowaj wiersz lub Zachowaj kolumnę dla początkowych lub końcowych adresów zakresu.
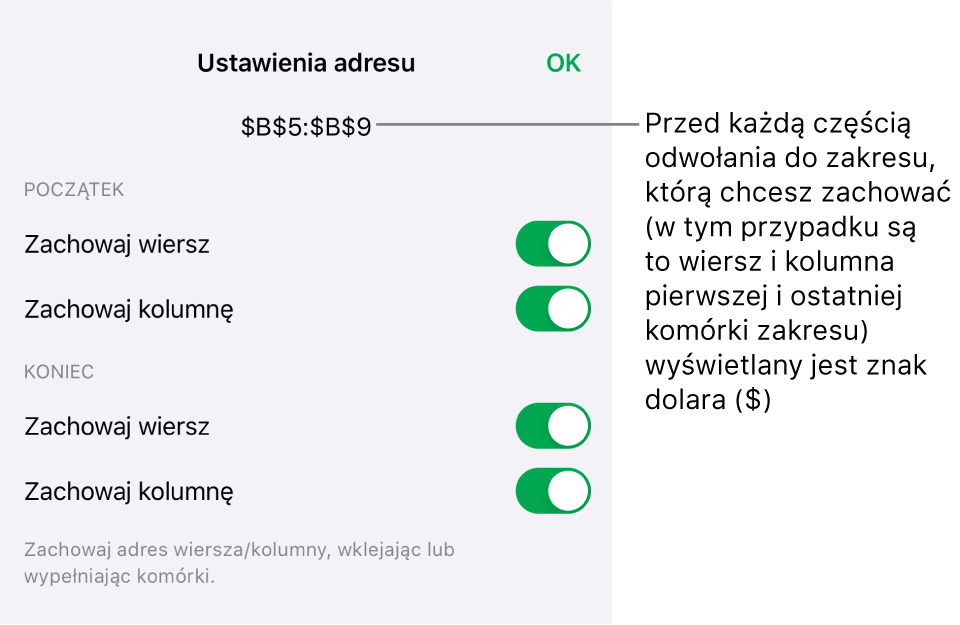
Gdy zmienisz liczbę wierszy lub kolumn tabeli, a także gdy przeniesiesz formułę do innej komórki, utrzymane odwołania do wierszy lub kolumn są automatycznie korygowane, pozostając jednak nadal odniesieniami bezwzględnymi.
Stuknij w
 , aby wprowadzić to ustawienie.
, aby wprowadzić to ustawienie.Stuknij w Gotowe, a następnie stuknij w
 , aby wprowadzić to ustawienie.
, aby wprowadzić to ustawienie.Aby kontynuować wprowadzanie danych, stuknij w Return na klawiaturze. Możesz także stuknąć w inną komórkę.
Zmienianie istniejącej formuły
Możesz edytować istniejącą formułę, aby odwoływała się ona do innych komórek.
Stuknij w komórkę wyniku, której formułę chcesz edytować, a następnie stuknij w
 na dole ekranu.
na dole ekranu.Wyświetlony zostanie edytor formuł i klawiatura.
Wykonaj dowolną z następujących czynności:
Dodawanie kolejnych odwołań do komórek: Stuknij w obszar argumentu w edytorze formuł, aby ustawić punkt wstawiania w miejscu, w którym chcesz dodać odwołania do komórek, a następnie zaznacz komórki, których chcesz użyć.
Usuwanie odwołań do komórek: Zaznacz niechciane odwołania do komórek w edytorze formuł, a następnie stuknij w
 na klawiaturze.
na klawiaturze.Zmienianie odwołań do komórek: Zaznacz istniejące adresy komórek, które chcesz zmienić, a następnie stuknij w nowe komórki.
Stuknij w
 , aby wprowadzić wynik do komórki.
, aby wprowadzić wynik do komórki.Jeśli dodasz dane do istniejącej formuły i stukniesz w
 , usuniesz dodane dane, ale w komórce pozostanie poprzednia formuła. Jeśli następnie stukniesz w
, usuniesz dodane dane, ale w komórce pozostanie poprzednia formuła. Jeśli następnie stukniesz w  po lewej stronie edytora formuł, usuniesz całą formułę i zamkniesz edytor formuł.
po lewej stronie edytora formuł, usuniesz całą formułę i zamkniesz edytor formuł.Aby wprowadzić dane do innej komórki, stuknij w tę komórkę. Możesz także stuknąć w Return na klawiaturze.
Jeśli formuła zawiera błąd, w komórce wyniku pojawi się ikona ![]() . Stuknij w nią dwukrotnie, a następnie stuknij w
. Stuknij w nią dwukrotnie, a następnie stuknij w ![]() w edytorze formuł, aby zobaczyć komunikat o błędzie. Jeśli to konieczne, przeciągnij komunikat w lewo, aby przeczytać całość.
w edytorze formuł, aby zobaczyć komunikat o błędzie. Jeśli to konieczne, przeciągnij komunikat w lewo, aby przeczytać całość.