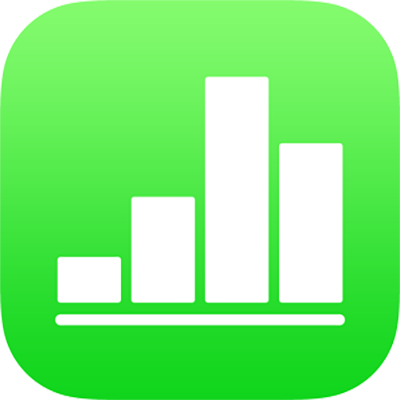
Wprowadzanie tekstu i liczb w Numbers na iPhonie
Istnieje kilka sposobów dodawania zawartości do tabeli. Możesz pisać bezpośrednio w komórkach, używając standardowej klawiatury lub specjalnych klawiatur do wprowadzania określonych typów danych oraz elementów. Możesz także kopiować i wklejać zawartość z innych źródeł, a także używać oferowanej przez Numbers funkcji automatycznego wypełniania powtarzających się wzorów.
Uwaga: Jeśli nie możesz zmodyfikować tabeli, upewnij się, że jest odblokowana. Zaznacz tabelę, a następnie stuknij w Odblokuj (jeśli nie widzisz przycisku Odblokuj, tabela nie jest zablokowana).
Wpisywanie zawartości do komórek
Stuknij w komórkę, a następnie zacznij wprowadzać zawartość.
Jeśli klawiatura nie jest widoczna, stuknij w
 na dole ekranu.
na dole ekranu.Aby przełączyć na inną klawiaturę, stuknij w jeden z przycisków widocznych u góry klawiatury (jeśli ich nie widzisz, stuknij w
 ).
).Klawiatura numeryczna: Stuknij w
 .
.Możesz wprowadzać liczby, wartości pieniężne oraz ułamki (na przykład 1 1/3), dodawać do komórek gwiazdki oceny lub pola wyboru, a także wpisywać datę lub czas (na przykład 31.12.17 lub 14:15).
Klawiatura tekstowa: Stuknij w
 .
.Możesz wpisywać słowa, liczby, daty itp. To, co wpiszesz, określa sposób, w jaki dane są interpretowane i używane w obliczeniach. Na przykład, liczby z symbolami waluty są traktowane jako wartości pieniężne, liczby z symbolem procent (%) są traktowane jako ułamki o podstawie 100 itd. Aby uzyskać informacje o formatach danych, zobacz: Formatowanie dat, walut i innych danych w Numbers na iPhonie.
Klawiatura daty i czasu: Stuknij w
 .
.Klawiatura czasu trwania: Stuknij w
 .
.Klawiatura formuł: Stuknij w
 .
.
Aby edytować wpisaną zawartość (za wyjątkiem formuły), stuknij w celu umieszczenia punktu wstawiania w miejscu, w którym chcesz pisać (przeciągnij punkt wstawiania, aby zmienić jego położenie).
Aby edytować komórkę zawierającą formułę, zobacz: Zmienianie istniejącej formuły.
Aby wstawić do komórki koniec wiersza lub tabulator, stuknij w celu umieszczenia punktu wstawiania w żądanym miejscu, stuknij we Wstaw, a następnie stuknij w Tabulator lub Koniec wiersza.
Aby zmienić położenie punktu wstawiania, przeciągnij go.
Gdy skończysz, stuknij w Gotowe, aby zamknąć klawiaturę.
Aby usunąć zawartość z komórki, stuknij w tę komórkę, a następnie stuknij w Usuń (jeśli nie widzisz polecenia Usuń, stuknij ponownie w komórkę).
Możesz także dodawać do komórek obrazki lub inne obiekty, wstawiać do komórek funkcje oraz wstawiać do komórek łącza.
Wprowadzanie danych przy użyciu formularzy
Wyświetlenie dużej tabeli jako formularza pozwala na planowe i szybkie wprowadzanie danych do kolejnych wierszy. Formularz pozwala na edycję danych w jednym wierszu tabeli i szybkie przechodzenie między wierszami. Użycie formularzy może przyspieszyć pracę np. podczas wprowadzania podobnych danych dotyczących dużej próby populacji, zachowując możliwość przechodzenia między poszczególnymi rekordami.
Przy użyciu formularzy można wprowadzać dane tylko w tabelach zawierających wiersz nagłówka i nie zawierających złączonych komórek. Obecność kolumny nagłówka jest opcjonalna.
Uwaga: Jeśli udostępniany arkusz kalkulacyjny ma formularz, nie jest on już widoczny.
Utwórz tabelę z wierszem nagłówka zawierającym kategorie danych, które chcesz wprowadzić w każdym z rekordów, a także (opcjonalnie) z kolumną nagłówka zawierającą nazwy rekordów.
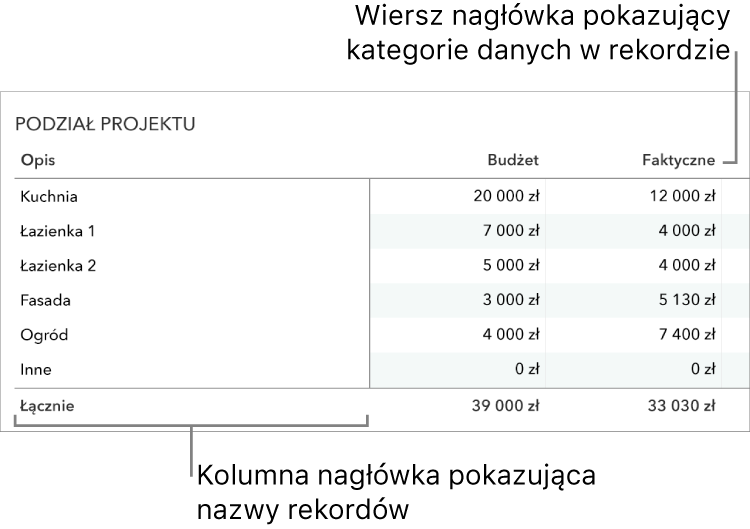
Stuknij w
 w lewym górnym rogu arkusza, a następnie stuknij w Nowy formularz.
w lewym górnym rogu arkusza, a następnie stuknij w Nowy formularz.Jeśli arkusz kalkulacyjny zawiera kilka tabel, wyświetlona zostanie ich lista.
Stuknij w nazwę tabeli, dla której chcesz utworzyć formularz.
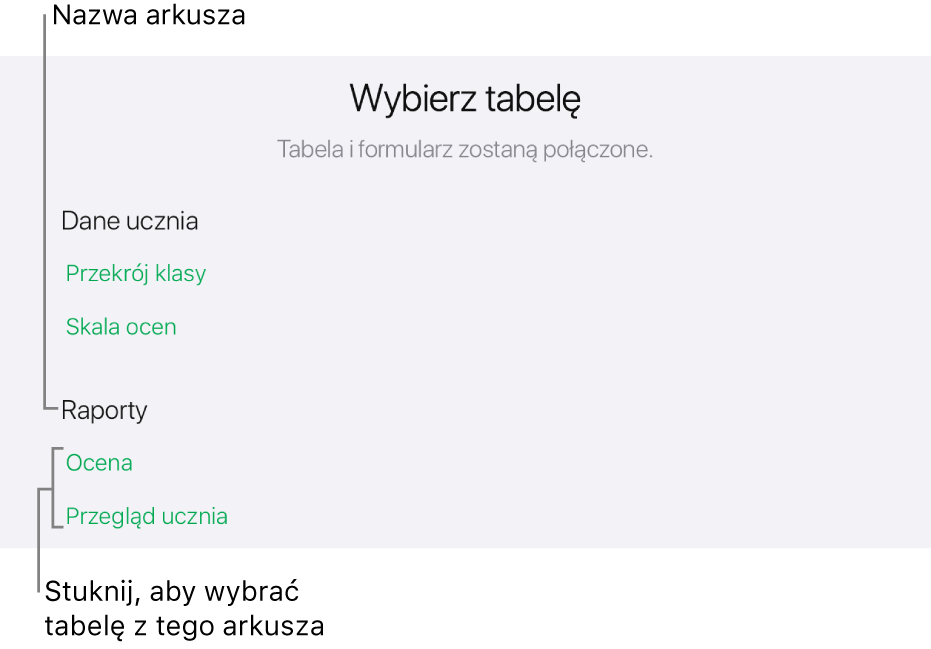
Stuknij w pole w prawej kolumnie formularza, aby rozpocząć edycję.
Aby przechodzić między polami, stuknij w klawisz ze strzałką w górę lub klawisz ze strzałką w dół na klawiaturze. Możesz także przewinąć formularz, aby zobaczyć wszystkie pola, a następnie stuknąć w pole, które chcesz edytować.
Jeśli nie możesz umieścić punktu wstawiania w danym polu, oznacza to, że pole to zawiera wynik obliczeń, którego nie można edytować.
Aby dodać, edytować lub usunąć rekord, wykonaj jedną z poniższych czynności:
Przechodzenie do następnego lub poprzedniego rekordu: Stuknij w
 lub
lub  .
.Dodawanie rekordu: Stuknij w
 .
.Usuwanie bieżącego rekordu: Stuknij w
 .
.
Aby opuścić formularz, stuknij w inną kartę.
Automatyczne wypełnianie komórek
Możesz szybko wypełnić komórki, wiersz lub kolumnę tą samą formułą, danymi lub logiczną sekwencją danych, na przykład serią liczb, liter lub dat.
Wykonaj dowolną z następujących czynności:
Automatyczne wypełnianie jednej lub wielu komórek zawartością jednej lub wielu sąsiednich komórek: Zaznacz komórkę (lub komórki) z zawartością, którą chcesz skopiować, stuknij w
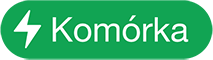 na dole ekranu, stuknij w Wypełnij komórki automatycznie, a następnie przeciągnij żółte obramowanie, aby objąć nim komórki, do których chcesz dodać zawartość.
na dole ekranu, stuknij w Wypełnij komórki automatycznie, a następnie przeciągnij żółte obramowanie, aby objąć nim komórki, do których chcesz dodać zawartość.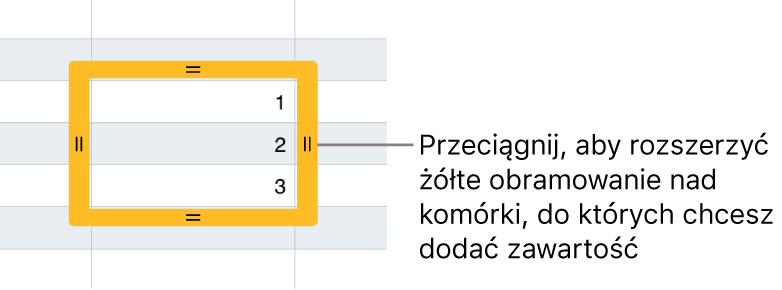
Dodawane są wszystkie dane, format komórek, formuły, krawędzie oraz wypełnienie z zaznaczonej komórki, za wyjątkiem komentarzy. Automatyczne wypełnianie zastępuje istniejące dane.
Automatyczne wypełnianie komórek sekwencyjną zawartością lub wzorem z sąsiednich komórek: Wpisz dwa pierwsze elementy serii do pierwszych dwóch komórek wiersza lub kolumny do wypełnienia (w części głównej tabeli). Na przykład, wpisz A i B. Zaznacz te komórki, stuknij w
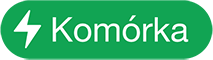 , stuknij w Wypełnij komórki automatycznie, a następnie przeciągnij żółtą ramkę, aby objąć nią komórki, które chcesz wypełnić.
, stuknij w Wypełnij komórki automatycznie, a następnie przeciągnij żółtą ramkę, aby objąć nią komórki, które chcesz wypełnić.Możesz także automatycznie wypełniać komórki przy użyciu wzoru wartości. Na przykład, jeśli dwie zaznaczone komórki zawierają liczby 1 i 4, po przeciągnięciu ich do sąsiednich komórek pojawią się w nich liczby 7 i 10, ponieważ wartości będą zwiększane o 3.
Automatyczne wypełnienie nie ustawia zależności między komórkami w grupie. Po automatycznym wypełnieniu komórek można zmieniać ich zawartość niezależnie od siebie.
Podczas automatycznego wypełniania komórek odwołujące się do nich formuły są automatycznie uaktualniane, aby używały nowych wartości.
Kopiowanie lub przenoszenie zawartości komórek
Gdy kopiujesz komórkę lub przenosisz dane z komórki w nowe miejsce tabeli, kopiowane lub przenoszone są również właściwości tej komórki, takie jak format danych, wypełnienie, krawędzie i komentarze.
Zaznacz komórki, które chcesz skopiować lub przenieść.
Wykonaj jedną z następujących czynności:
Wklejanie i zastępowanie istniejącej zawartości: Stuknij w Kopiuj (jeśli nie widzisz polecenia Kopiuj, stuknij ponownie w zaznaczoną komórkę). Zaznacz lewą górną komórkę w miejscu, gdzie chcesz wkleić dane, a następnie stuknij we Wklej (jeśli nie widzisz polecenia Wklej, stuknij w komórkę ponownie).
Jeśli zakres danych zawiera formuły, stuknij we Wklej formuły lub Wklej wartości. Dane zastępują wszystkie istniejące dane.
Przenoszenie danych: Dotknij i przytrzymaj zaznaczenie, aż komórki te zostaną wyświetlone jako uniesione nad tabelę, a następnie przeciągnij je w inne miejsce tabeli. Istniejące dane zastępowane są przez nowe dane.
Wklejanie poza istniejącą tabelą w celu utworzenia nowej tabeli: Stuknij w Kopiuj (jeśli nie widzisz polecenia Kopiuj, stuknij ponownie w zaznaczoną komórkę). Stuknij w arkusz poza tabelą, stuknij w arkusz ponownie, aby wyświetlić menu kontekstowe, a następnie stuknij we Wklej. Utworzona zostanie nowa tabela z wklejonymi komórkami.