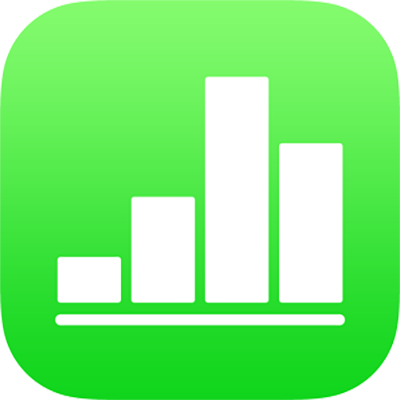
Dodawanie i drukowanie komentarzy w Numbers na iPhonie
Możesz dodawać komentarze do tekstu, obiektów, wykresów, komórek tabel oraz arkuszy. Obok tekstu, do którego dodany został komentarz, widoczny jest mały kwadrat, a sam tekst jest wyróżniony. Komentarze dołączone do kształtów są również oznaczone małym kwadratem. Komentarze w komórkach tabel oznaczone są trójkątem widocznym w rogu komórki. Jeśli nie chcesz, aby komentarze były widoczne, możesz je ukryć. Arkusz kalkulacyjny można drukować z komentarzami lub bez komentarzy.
Gdy nad arkuszem pracuje więcej osób, komentarze i wyróżnienia każdej z nich wyświetlane są w innym kolorze i zawierają nazwę autora. Do komentarza każdy może dodać odpowiedź, co jest szczególnie przydatne podczas współpracy: możesz dodać komentarz, a następnie przy użyciu kolejnych odpowiedzi prowadzić rozmowę w czasie rzeczywistym.
Uwaga: Komentarze nie są widoczne na wydruku, chyba że wybierzesz opcję ich drukowania.
Dodawanie lub otwieranie komentarza w komórce tabeli
Stuknij w komórkę, a następnie stuknij w
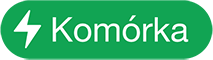 w prawym dolnym rogu ekranu lub w
w prawym dolnym rogu ekranu lub w  nad klawiaturą. Jeśli nie widzisz
nad klawiaturą. Jeśli nie widzisz  nad klawiaturą, stuknij w
nad klawiaturą, stuknij w  .
.Stuknij w Dodaj komentarz, wpisz komentarz, a następnie stuknij w Gotowe.
Po dodaniu komentarza możesz stuknąć w Pokaż komentarz, aby go wyświetlić, edytować, odpowiedzieć lub usunąć.
Aby zamknąć komentarz, przesuń w dół uchwyt nad komentarzem.
Dodawanie, edycja lub usuwanie komentarza
Możesz dodawać i edytować własne komentarze. Każdy może usunąć dowolny komentarz.
To zadanie dotyczy komentarzy do tekstu i do obiektów. Aby dowiedzieć się, jak dodać komentarz do komórki tabeli, zobacz poprzednie zadanie.
Zaznacz tekst lub stuknij w obiekt , stuknij w
 , a następnie stuknij w Komentarz.
, a następnie stuknij w Komentarz.Uwaga: Jeśli stukniesz w tło arkusza (aby nic nie było zaznaczone), możesz dodać do niego komentarz, który będzie zawsze pozostawał otwarty. Możesz zmienić wielkość tego komentarza oraz jego położenie na arkuszu. Na komentarz tego typu inni nie mogą odpowiadać.
Wpisz komentarz, stuknij w Gotowe, a następnie przesuń w dół uchwyt widoczny na górze komentarza, aby go zamknąć.
Aby wyświetlić, edytować lub usunąć swój komentarz, wykonaj jedną z poniższych czynności:
Otwieranie komentarza: Stuknij w znacznik komentarza na obiekcie.
Edycja komentarza: Jeśli to Twój komentarz, otwórz ten komentarz, stuknij w tekst, wpisz zmiany, a następnie stuknij w Gotowe.
Jeśli do Twojego komentarza dodane zostały odpowiedzi, nie możesz edytować oryginalnego komentarza stukając w jego tekst. Zamiast tego stuknij w
 na górze komentarza, stuknij w Edytuj komentarz, wprowadź zmiany, a następnie stuknij w Gotowe.
na górze komentarza, stuknij w Edytuj komentarz, wprowadź zmiany, a następnie stuknij w Gotowe.Usuwanie komentarza: Stuknij w znacznik komentarza, a następnie stuknij w Usuń (na dole komentarza). Jeśli do komentarza dodane zostały odpowiedzi, ta czynność powoduje usunięcie całej rozmowy. Pojedyncze odpowiedzi mogą być usuwane tylko przez ich autorów lub przez właściciela arkusza kalkulacyjnego.
Jeśli komentarz znajduje się w tle arkusza, stuknij w ten komentarz, a następnie stuknij w Usuń.
Przeglądanie komentarzy
Wykonaj jedną z następujących czynności:
W przypadku tekstu lub obiektu: Stuknij w znacznik komentarza.
W przypadku komórki tabeli: Stuknij w komórkę, stuknij w
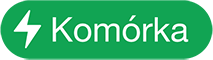 w prawym dolnym rogu ekranu (lub w
w prawym dolnym rogu ekranu (lub w  nad klawiaturą), a następnie stuknij w Pokaż komentarz. Jeśli nie widzisz
nad klawiaturą), a następnie stuknij w Pokaż komentarz. Jeśli nie widzisz  nad klawiaturą, stuknij w
nad klawiaturą, stuknij w  .
.
Wykonaj dowolną z następujących czynności:
Przeglądanie komentarza lub rozmowy: Przesuń w górę, aby rozwinąć widok, a następnie przewiń tekst. Jeśli wyświetlony jest tylko fragment komentarza, stuknij w Pokaż więcej. Aby szybko wrócić na górę komentarza, stuknij w górną krawędź ekranu iPhone'a. Aby zmniejszyć rozmiar widoku komentarza, stuknij w uchwyt nad komentarzem.
Przechodzenie do następnego lub poprzedniego komentarza (lub wyróżnienia): Stuknij w strzałki na dole komentarza.
Jeśli komentarz znajduje się w tle arkusza, stuknij w ten komentarz, a następnie stuknij w strzałki.
Wyświetlanie szczegółów dotyczących daty i godziny dodania komentarza lub odpowiedzi: Stuknij w
 obok komentarza lub odpowiedzi. Informacje te są widoczne tylko dla autora komentarza lub odpowiedzi oraz dla właściciela arkusza kalkulacyjnego.
obok komentarza lub odpowiedzi. Informacje te są widoczne tylko dla autora komentarza lub odpowiedzi oraz dla właściciela arkusza kalkulacyjnego.
Aby zamknąć komentarz, przesuń w dół uchwyt nad komentarzem.
Odpowiadanie na komentarz lub edycja swojej odpowiedzi
Każda osoba, której udostępniasz arkusz kalkulacyjny – wysyłając kopię lub zapraszając do współpracy – może odpowiadać na komentarze.
Wykonaj jedną z następujących czynności:
W przypadku tekstu lub obiektu: Stuknij w znacznik komentarza.
W przypadku komórki tabeli: Stuknij w komórkę, stuknij w
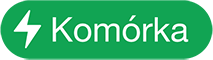 w prawym dolnym rogu ekranu (lub w
w prawym dolnym rogu ekranu (lub w  nad klawiaturą), a następnie stuknij w Pokaż komentarz. Jeśli nie widzisz
nad klawiaturą), a następnie stuknij w Pokaż komentarz. Jeśli nie widzisz  nad klawiaturą, stuknij w
nad klawiaturą, stuknij w  .
.
Wykonaj dowolną z następujących czynności:
Dodawanie odpowiedzi: Stuknij w Odpowiedz na dole komentarza, wpisz odpowiedź, a następnie stuknij w Gotowe. Możesz odpowiadać dowolną liczbę razy.
Edycja swojej odpowiedzi: Stuknij w
 obok odpowiedzi, którą chcesz edytować. Stuknij w Edytuj odpowiedź, wprowadź zmiany, a następnie stuknij w Gotowe.
obok odpowiedzi, którą chcesz edytować. Stuknij w Edytuj odpowiedź, wprowadź zmiany, a następnie stuknij w Gotowe.Usuwanie odpowiedzi: Stuknij w
 obok Twojej odpowiedzi, którą chcesz usunąć (jeśli arkusz kalkulacyjny należy do Ciebie — obok odpowiedzi danej osoby), a następnie stuknij w Usuń odpowiedź.
obok Twojej odpowiedzi, którą chcesz usunąć (jeśli arkusz kalkulacyjny należy do Ciebie — obok odpowiedzi danej osoby), a następnie stuknij w Usuń odpowiedź.
Aby zamknąć komentarz, przesuń w dół uchwyt nad komentarzem.
Usuwanie rozmowy
W przypadku tekstu lub obiektu: Stuknij w znacznik komentarza, a następnie stuknij w Usuń (na dole rozmowy).
W przypadku komórki tabeli: Stuknij w komórkę, stuknij w
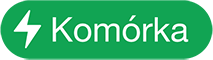 w prawym dolnym rogu ekranu (lub stuknij w
w prawym dolnym rogu ekranu (lub stuknij w  nad klawiaturą). Stuknij w Pokaż komentarz, a następnie stuknij w Usuń (na dole rozmowy). Jeśli nie widzisz
nad klawiaturą). Stuknij w Pokaż komentarz, a następnie stuknij w Usuń (na dole rozmowy). Jeśli nie widzisz  nad klawiaturą, stuknij w
nad klawiaturą, stuknij w  .
.
Pokazywanie lub ukrywanie komentarzy
Stuknij w
 na górze ekranu.
na górze ekranu.Stuknij w Ustawienia, a następnie włącz lub wyłącz Komentarze.
Drukowanie komentarzy
Gdy drukujesz arkusz kalkulacyjny z dołączonymi komentarzami, są one umieszczane na osobnej stronie po danym arkuszu. Flagi komentarzy na arkuszu są numerowane zgodnie z komentarzami umieszczonymi na zawierającej je stronie.
Stuknij w
 , a następnie stuknij w Drukuj.
, a następnie stuknij w Drukuj.Stuknij w
 , a następnie włącz Komentarze.
, a następnie włącz Komentarze.Ustaw inne żądane opcje drukowania, a następnie stuknij w Gotowe.
Wybierz drukarkę i liczbę kopii, a następnie stuknij w Drukuj w prawym górnym rogu.
Możesz także wyeksportować arkusz kalkulacyjny jako plik PDF, uwzględniając w nim komentarze (zobacz: Eksportowanie do formatu Excel lub innego)).
Aby uzyskać więcej informacji na temat drukowania oraz dostępnych opcji, zobacz: Drukowanie arkusza kalkulacyjnego.