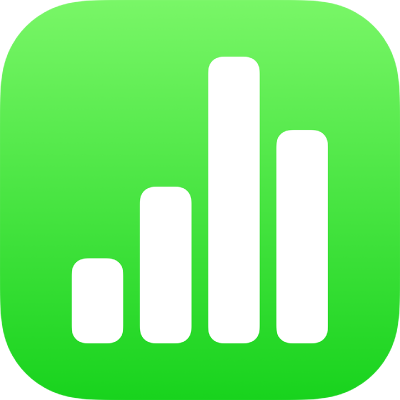
Dodawanie galerii obrazków w Numbers na iPadzie
Galeria obrazków umożliwia wyświetlanie zbioru zdjęć i obrazków SVG w jednym miejscu na arkuszu, tak aby jednocześnie widoczna była tylko jedna rzecz. Następnie można przełączać obrazki stuknięciem, jak w pokazie slajdów.
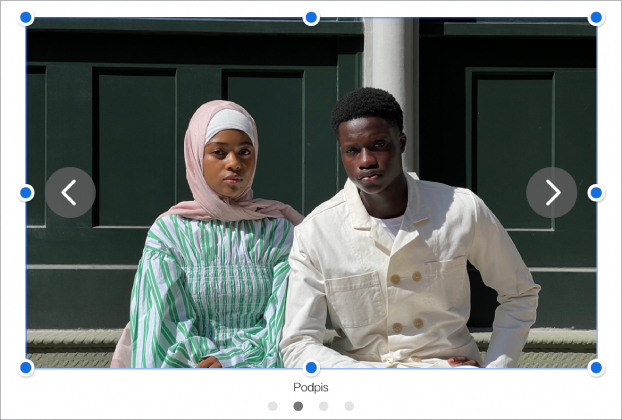
Uwaga: Obrazków SVG wyświetlanych w galeriach obrazków nie można łączyć ani rozdzielać.
Otwórz aplikację Numbers
 na iPadzie.
na iPadzie.Otwórz arkusz kalkulacyjny, stuknij w
 na pasku narzędzi, a następnie stuknij w Galeria obrazków.
na pasku narzędzi, a następnie stuknij w Galeria obrazków.Przeciągnij galerię, aby zmienić jej położenie na arkuszu. Przeciągnij dowolny z niebieskich uchwytów, aby zmienić wielkość galerii.
Stuknij w
 w prawym dolnym rogu galerii obrazków, stuknij, aby wybrać kilka obrazków, a następnie stuknij w Dodaj.
w prawym dolnym rogu galerii obrazków, stuknij, aby wybrać kilka obrazków, a następnie stuknij w Dodaj.Aby dostosować galerię obrazków, upewnij się, że jest zaznaczona, a następnie wykonaj dowolne z poniższych czynności:
Dostosowywanie położenia lub stopnia powiększenia obrazka: Stuknij dwukrotnie w obrazek na arkuszu, a następnie przeciągnij go, aby zmienić jego położenie w ramce. Przeciągnij suwak, aby powiększyć lub zmniejszyć.
Zmienianie kolejności obrazków: Stuknij w
 , stuknij w Galeria, stuknij w Zarządzaj obrazkami (na większości modeli iPadów), a następnie stuknij w Edycja. Dotknij i przytrzymaj
, stuknij w Galeria, stuknij w Zarządzaj obrazkami (na większości modeli iPadów), a następnie stuknij w Edycja. Dotknij i przytrzymaj  , a następnie przeciągnij, aby zmienić kolejność obrazków.
, a następnie przeciągnij, aby zmienić kolejność obrazków.Dodawanie opisu obrazka, który może być używany przez technologie wspomagające (takie jak VoiceOver): Stuknij w
 , stuknij w Galeria, a następnie stuknij w Opis. Wprowadź tekst w polu tekstowym. Opis obrazka nie jest widoczny w żadnym miejscu w arkuszu kalkulacyjnym.
, stuknij w Galeria, a następnie stuknij w Opis. Wprowadź tekst w polu tekstowym. Opis obrazka nie jest widoczny w żadnym miejscu w arkuszu kalkulacyjnym.Aby dodać opisy do innych obrazków w galerii, stuknij w widoczną poniżej pola tekstowego strzałkę w lewo lub w prawo.
Możesz również dodać tytuł do galerii obrazków, a także różne podpisy do poszczególnych obrazków lub jeden podpis do wszystkich obrazków. Zobacz: Dodawanie do obiektów podpisu lub tytułu.
Aby przeglądać galerię obrazków, stuknij w
 lub
lub  .
.
Aby dodać więcej obrazków, stuknij w galerię, a następnie stuknij w Dodaj obrazki.
Aby usunąć obrazek, stuknij w ![]() , stuknij w Galeria, stuknij w Zarządzaj obrazkami (na większości modeli iPadów), a następnie przewiń obrazek w dół i stuknij w Usuń.
, stuknij w Galeria, stuknij w Zarządzaj obrazkami (na większości modeli iPadów), a następnie przewiń obrazek w dół i stuknij w Usuń.