
Przenoszenie i wyrównywanie obiektów w aplikacji Numbers dla iCloud
Obiekty można umieszczać w dowolnym miejscu na arkuszu i wyrównywać je względem siebie przy użyciu współrzędnych x i y, linii pomocniczych wyrównywania oraz w inny sposób.
Uwaga: Jeśli obiekt jest osadzony w tekście, jego położenie można zmienić tylko przeciągając go (lub wycinając i wklejając) do nowego miejsca w bieżącym przepływie tekstu lub do innego pola tekstowego lub kształtu. Aby przenieść osadzony obiekt poza pole tekstowe lub kształt, zobacz Przenoszenie osadzonego obiektu na arkusz.
Przenoszenie obiektu
Kliknij w obiekt, tak aby pojawiły się uchwyty zaznaczenia, lub — jeśli jest to tabela — tak aby pojawiły się numery wierszy i litery kolumn.
Wykonaj jedną z następujących czynności:
W przypadku obrazów, galerii obrazów, wideo, plików audio, kształtów, pól tekstowych lub wykresów: Przeciągnij obiekt do nowego miejsca.
Uwaga: Jeśli obiekt jest osadzony w tekście, możesz przeciągnąć go do nowego miejsca w bieżącym przepływie tekstu lub do innego pola tekstowego lub kształtu na arkuszu.
W przypadku tabel: Przeciągnij kwadrat w lewym górnym rogu tabeli. (Jeśli nie widzisz kwadratu, kliknij poza tabelą, a następnie kliknij w dowolną komórkę tabeli).
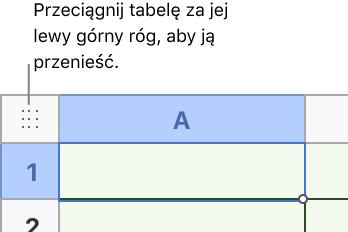
Kopiowanie, wycinanie i wklejanie obiektu
Obiekt wycięty (a nie usunięty) zgodnie z poniższą instrukcją jest zachowywany i można go zaraz po wycięciu wkleić w innym miejscu arkusza kalkulacyjnego.
Wybierz jeden lub więcej obiektów do skopiowania.
Wykonaj jedną z następujących czynności:
Na komputerze Mac: Naciśnij klawisze Command-C, aby skopiować obiekt, lub Command-X, aby go wyciąć.
Na komputerze z systemem Windows: Naciśnij klawisze Control-C, aby skopiować obiekt, lub Control-X, aby go wyciąć.
Aby wkleić obiekt, kliknij w miejscu, w którym chcesz go wkleić, a następnie wykonaj jedną z następujących czynności:
Na komputerze Mac: Naciśnij klawisze Command-V.
Na komputerze z systemem Windows: Naciśnij klawisze Control-V.
Przeciągnij obiekt, aby zmienić jego położenie na stronie.
Stopniowe przenoszenie obiektu
Obiekt można przenosić po jednym punkcie naraz, aby bardziej precyzyjnie umieścić go na arkuszu.
Zaznacz obiekt, a następnie wykonaj dowolne z następujących czynności:
Przeniesienie obiektu o jeden punkt: Naciśnij klawisz strzałki.
Przeniesienie obiektu o dziesięć punktów: Przytrzymaj klawisz Shift i naciśnij klawisz strzałki.
Wyrównywanie obiektów w pionie lub w poziomie
Obiekty można wyrównywać, tak aby były ułożone wzdłuż osi pionowej lub poziomej.
Zaznacz jeden lub więcej obiektów, a następnie kliknij w opcję Uporządkuj u góry paska bocznego Format
 (po prawej stronie).
(po prawej stronie).Kliknij w menu podręczne Wyrównaj, a następnie wybierz żądaną opcję.
Jeśli zaznaczone są dwa obiekty (lub więcej), zostaną one wyrównane do obiektu znajdującego się najdalej w wybranym kierunku. Na przykład, jeśli wyrównujesz trzy obiekty do lewej, obiekt znajdujący się najdalej na lewo nie zmienia położenia, a pozostałe obiekty wyrównywane są do niego.
Równe odstępy między obiektami
Obiekty można szybko rozmieszczać tak, aby odstępy między nimi (w osi poziomej lub pionowej albo równomiernie wzdłuż obydwu osi) były jednakowe.
Zaznacz trzy lub więcej obiektów, a następnie kliknij w opcję Uporządkuj u góry paska bocznego Format
 (po prawej stronie).
(po prawej stronie).Kliknij w menu podręczne Rozmieść, a następnie wybierz żądaną opcję:
Równomiernie: Obiekty są rozmieszczane równomiernie wzdłuż osi poziomej i pionowej.
Poziomo: Obiekty są rozmieszczane równomiernie wzdłuż osi poziomej.
Pionowo: Obiekty są rozmieszczane równomiernie wzdłuż osi pionowej.
Wyrównywanie obiektu przy użyciu współrzędnych x i y
Używając współrzędnych x i y, można określać dokładne położenie wykresów, pól tekstowych, kształtów i obrazów.
Zaznacz wykres, pole tekstowe, kształt lub obraz.
Kliknij w opcję Uporządkuj u góry paska bocznego Format
 (po prawej stronie), a następnie wprowadź wartości x i y w polach Pozycja.
(po prawej stronie), a następnie wprowadź wartości x i y w polach Pozycja.X: Wartość mierzona od lewej krawędzi arkusza do lewego górnego rogu obiektu
Y: Wartość mierzona od górnej krawędzi arkusza do lewego górnego rogu obiektu
Jeśli obiekt został obrócony, współrzędne x i y odnoszą się do obecnego położenia lewego górnego rogu, a nie do jego pierwotnego położenia.
Jeśli obiekt jest linią, użyj funkcji regulacji początku i końca, aby zmienić wartości x i y. Współrzędne Początek odnoszą się do lewego dolnego punktu końcowego linii, który ostał jako pierwszy dodany do arkusza. W przypadku odwrócenia lub obrócenia linii współrzędne początkowe nadal odnoszą się do pierwotnego końca.
Włączanie i wyłączanie linii pomocniczych wyrównywania
Linie pomocnicze wyrównywania pomagają w umiejscowieniu obiektów względem krawędzi arkusza kalkulacyjnego lub innych obiektów na arkuszu. Jeśli te linie nie są potrzebne, można je wyłączyć.
Kliknij w przycisk Więcej
 na pasku narzędzi, a następnie wybierz opcję Preferencje.
na pasku narzędzi, a następnie wybierz opcję Preferencje.Kliknij w przycisk Linie pomocnicze, a następnie zaznacz pole wyboru lub usuń zaznaczenie pola wyboru obok linii pomocniczej, aby ją włączyć lub wyłączyć.
Linie pomocnicze na środku: Pokazują, kiedy środek przeciąganego obiektu znajduje się na środku arkusza lub innego obiektu.
Linie pomocnicze na krawędziach: Pokazują, kiedy krawędź przeciąganego obiektu znajduje się na krawędzi arkusza lub innego obiektu.
Linie pomocnicze dla skalowania względnego: Wskazują równe odległości między obiektami (co najmniej trzema) na arkuszu.