
Edytowanie kształtów i linii w aplikacji Numbers dla iCloud
Można dostosować cechy niektórych kształtów. Standardową pięcioramienną gwiazdkę można na przykład zmienić w 20-ramienny rozbłysk, a rogi kwadratu mogą być dowolnie mocno zaokrąglone.
Można także zmienić wygląd linii (np. mogą one być kropkowane lub mieć strzałki na jednym z końców) lub zmienić linię połączenia (specjalnej linii służącej do łączenia dwóch obiektów) z prostej na krzywą.
Korygowanie właściwości kształtu
Jeśli kształt podstawowy (z kategorii Podstawowe w bibliotece kształtów) ma zieloną kropkę po zaznaczeniu, można zmieniać jego cechy. Na przykład pięcioramiennej gwiazdce można dodać więcej ramion.
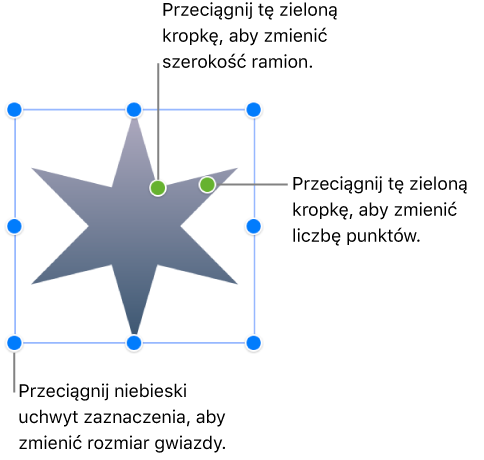
Zaznacz jeden z następujących kształtów w arkuszu: dymek dialogowy, gwiazdkę, wielokąt, zaokrąglony kwadrat, krzywą linię połączenia, strzałkę (kształt strzałki, a nie linię ze strzałką na jednym końcu) lub podwójną strzałkę.
Jeśli obiekt nie ma żadnych zielonych kropek (jak pokazano powyżej), nie możesz dostosować jego kształtu.
Przeciągnij zieloną kropkę w kierunku środka obiektu lub w przeciwną stronę albo w okręgu wokół obiektu.
Niektóre kształty mają kilka zielonych kropek — każda wpływa na inny aspekt kształtu.
Zmienianie stylu linii lub jej punktów końcowych
Możesz zmienić kreskę linii (np. pełna lub kropkowana), jej kolor, grubość lub punkt końcowy (np. strzałka lub brak).
Zaznacz linię.
Na pasku bocznym Format
 (po prawej stronie) kliknij w pole wyboru obok opcji Kreska, a następnie wybierz styl, kolor i punkty końcowe linii.
(po prawej stronie) kliknij w pole wyboru obok opcji Kreska, a następnie wybierz styl, kolor i punkty końcowe linii.
Zmiana stylu linii połączeń
Domyślnie linie połączeń są krzywe, ale można zmienić linię na prostą lub łamaną oraz dostosować położenie i kąt krzywej.
Zaznacz linię połączenia, a następnie kliknij w opcję Uporządkuj u góry paska bocznego Format
 (po prawej stronie).
(po prawej stronie).Porada: Linię połączenia można rozpoznać po tym, że kiedy jest zaznaczona, na jej środku jest wyświetlana zielona kropka.
Kliknij w opcję Prosta, Krzywa lub Narożnik w sekcji Połączenie na pasku bocznym.