
Dodawanie tabeli w aplikacji Notatki na Macu
Jeśli używasz skonwertowanych notatek w iCloud lub notatek przechowywanych na Macu oraz systemu macOS 10.13 lub nowszego, możesz dodawać do notatek tabele.
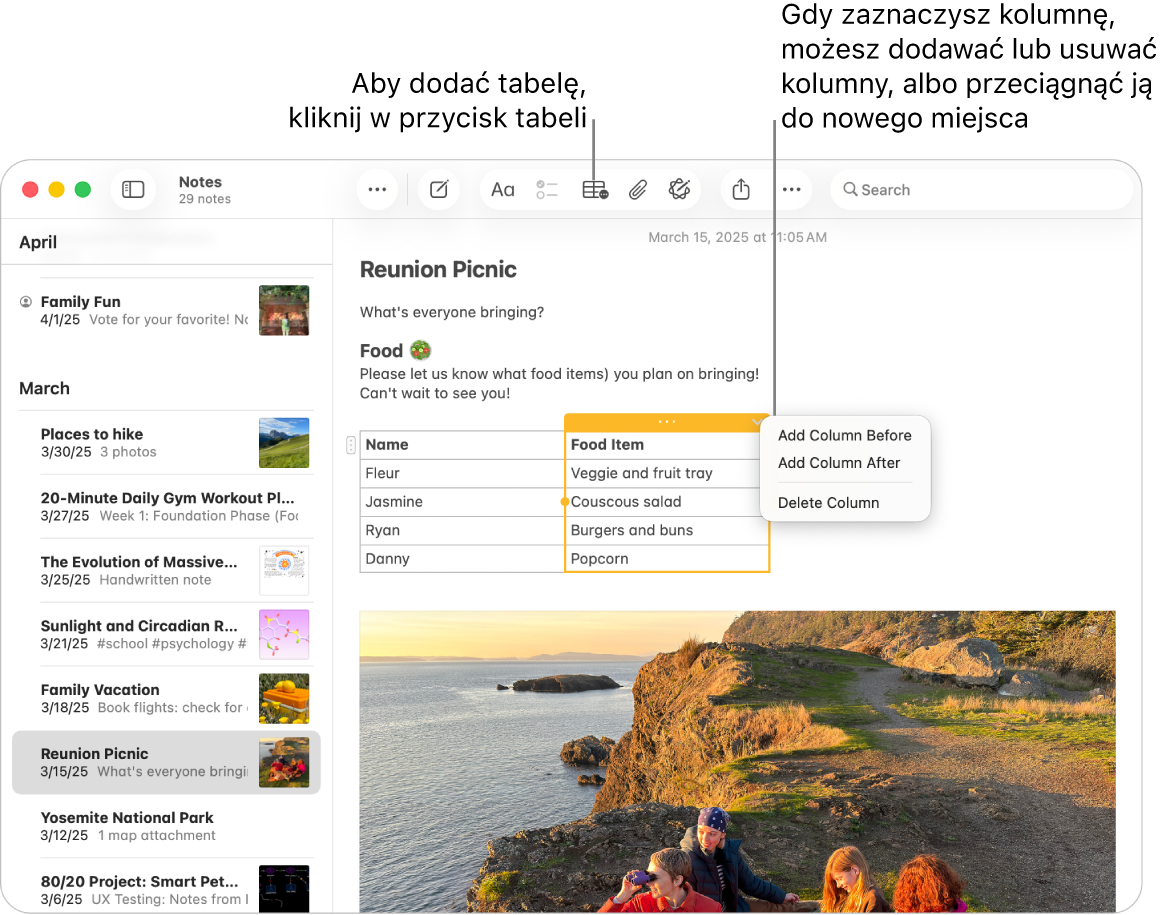
Dodawanie tabeli
Przejdź do aplikacji Notatki
 na Macu.
na Macu.Otwórz notatkę, a następnie kliknij w miejscu, w którym chcesz dodać tabelę.
Kliknij w
 lub wybierz polecenie menu Format > Tabela.
lub wybierz polecenie menu Format > Tabela.Do notatki dodana zostanie pusta tabela z dwoma wierszami i dwiema kolumnami.
Wykonaj dowolną z następujących czynności:
Pisanie w komórce: Kliknij w komórkę, a następnie zacznij pisać.
Możesz użyć sugestii, jeśli są dostępne.
Poruszanie się w tabeli: Naciśnij klawisz Tab lub użyj klawiszy ze strzałkami, aby poruszać się między komórkami tabeli.
Wklejanie tekstu do tabeli: Kliknij w komórkę, a następnie wybierz polecenie menu Edycja > Wklej.
Style (na przykład Monostylowa lub Podnagłówek) są usuwane.
Zaznaczanie wielu komórek: Przeciągnij nad tekstem w jednej lub wielu komórkach.
Zaznaczone komórki otoczone są ramką.
Jeśli chcesz zaznaczyć cały wiersz lub całą kolumnę, zobacz: Zarządzanie wierszami i kolumnami.
Przenoszenie tabeli: Zaznacz tabelę, a następnie przeciągnij ją w nowe miejsce.
Porada: Możesz także skopiować tabelę z innej aplikacji (na przykład Safari lub Pages) i wkleić ją do Notatek. Niektóre sposoby formatowania tekstu nie są obsługiwane przez Notatki.
Zarządzanie wierszami i kolumnami
Przejdź do aplikacji Notatki
 na Macu.
na Macu.Otwórz notatkę z tabelą, którą chcesz zmienić.
Kliknij w tabelę, a następnie kliknij w
 po lewej stronie wiersza (aby zaznaczyć ten wiersz) lub w
po lewej stronie wiersza (aby zaznaczyć ten wiersz) lub w  nad kolumną (aby zaznaczyć tę kolumnę).
nad kolumną (aby zaznaczyć tę kolumnę).Wykonaj dowolną z następujących czynności:
Zaznaczanie wielu wierszy lub kolumn: Przeciągnij uchwyty zaznaczenia (kolorowa kropka) w wierszu lub kolumnie.
Dodawanie lub usuwanie wierszy lub kolumn: Kliknij w
 , a następnie wybierz opcję.
, a następnie wybierz opcję.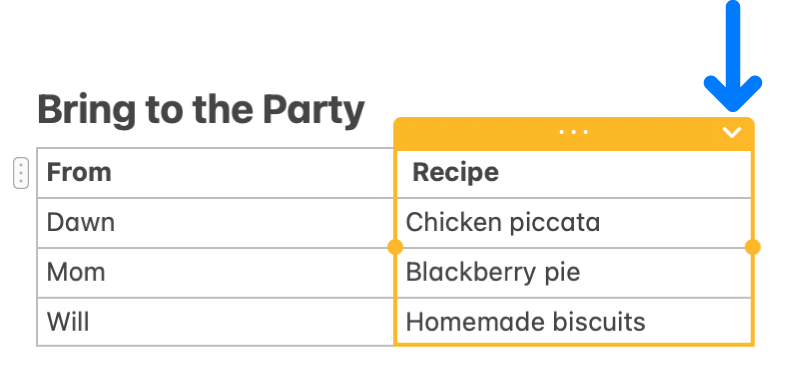
Przenoszenie wiersza lub kolumny: Zaznacz wiersz lub kolumnę, kliknij i przytrzymaj, aż element ten zostanie wyświetlony jako uniesiony nad tabelę, a następnie przeciągnij go w nowe miejsce.
Kopiowanie wiersza lub kolumny: Wybierz polecenie menu Edycja > Kopiuj lub naciśnij klawisze Command‑C.
Wklejanie wiersza lub kolumny: Po skopiowaniu wiersza lub kolumny wybierz polecenie menu Edycja > Wklej lub naciśnij Command‑V, aby wkleić je w nowym miejscu w tej samej tabeli.
Aby utworzyć nową tabelę, wklej ją w treści notatki.
Usuwanie zawartości wiersza lub kolumny: Wybierz polecenie menu Edycja > Usuń lub naciśnij klawisz Delete.
Jeśli dany wiersz lub dana kolumna nie ma zawartości, spowoduje to usunięcie tego wiersza lub kolumny.
Stosowanie formatowania w wierszu lub kolumnie: Użyj poleceń dostępnych w menu Format lub skrótów klawiszowych. (Możesz także użyć paska Touch Bar).
Innym sposobem dodania nowego wiersza na dole tabeli jest naciśnięcie klawisza Tab lub Return w ostatniej komórce tabeli.
Konwertowanie tekstu na tabelę
Przejdź do aplikacji Notatki
 na Macu.
na Macu.Otwórz notatkę, a następnie wykonaj jedną z poniższych czynności:
Konwertowanie tekstu na tabelę: Zaznacz jeden lub więcej akapitów tekstu w notatce, a następnie kliknij w
 lub wybierz polecenie menu Format > Tabela. Zaznaczony tekst zostanie przekonwertowany na tabelę.
lub wybierz polecenie menu Format > Tabela. Zaznaczony tekst zostanie przekonwertowany na tabelę.Konwertowanie tabeli z powrotem na tekst: Kliknij w dowolnym miejscu tabeli, kliknij w
 , a następnie wybierz Konwertuj na tekst.
, a następnie wybierz Konwertuj na tekst.